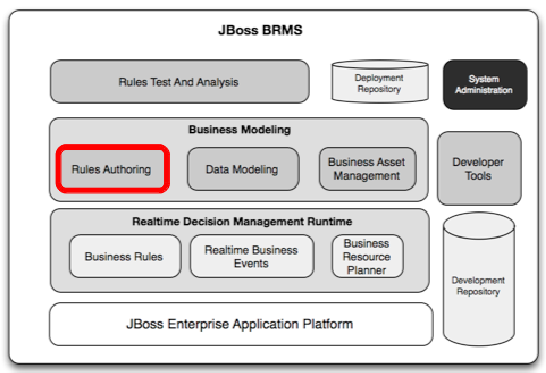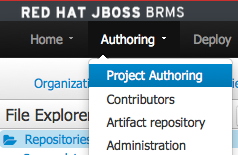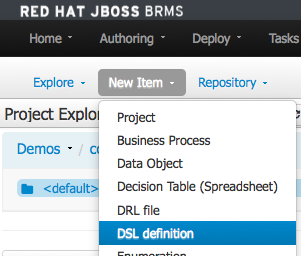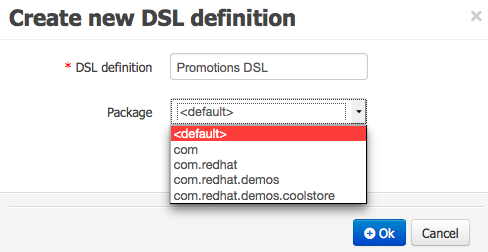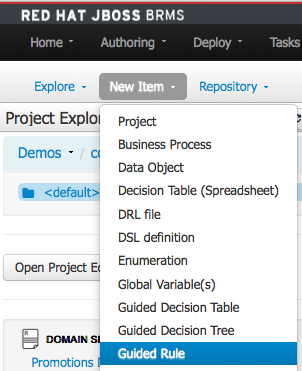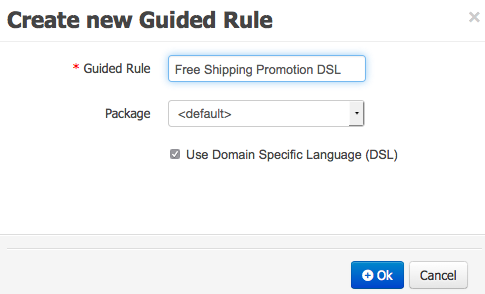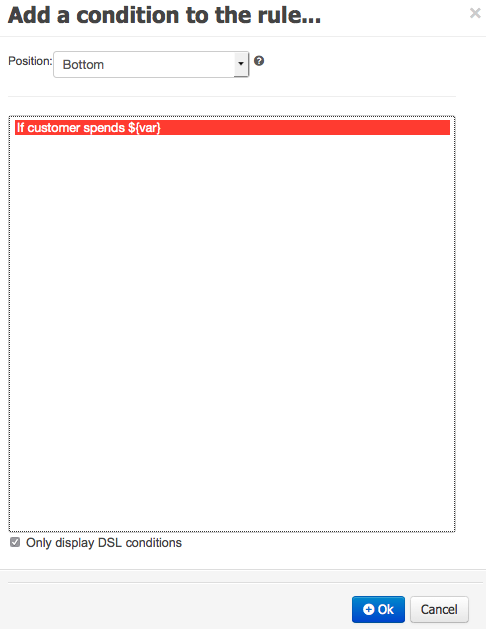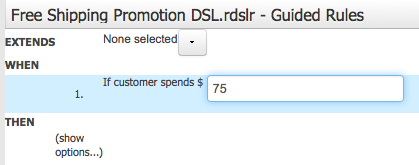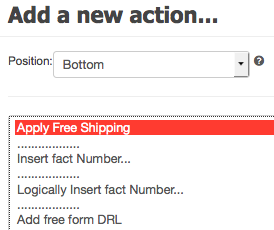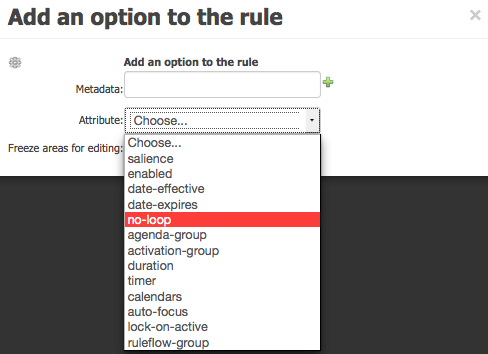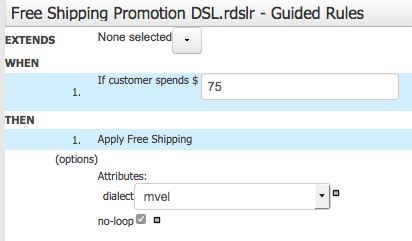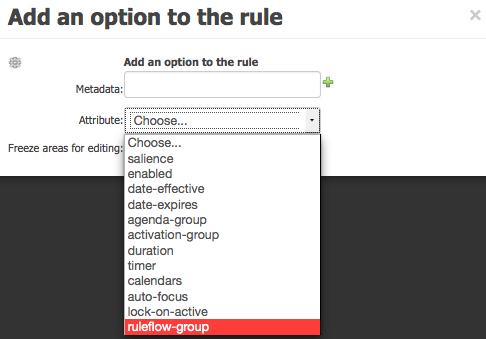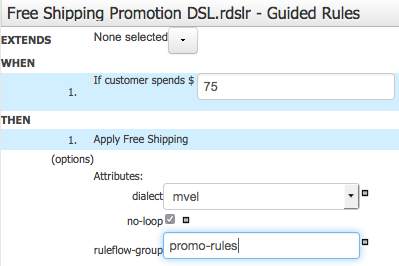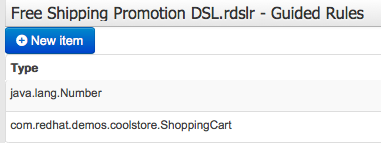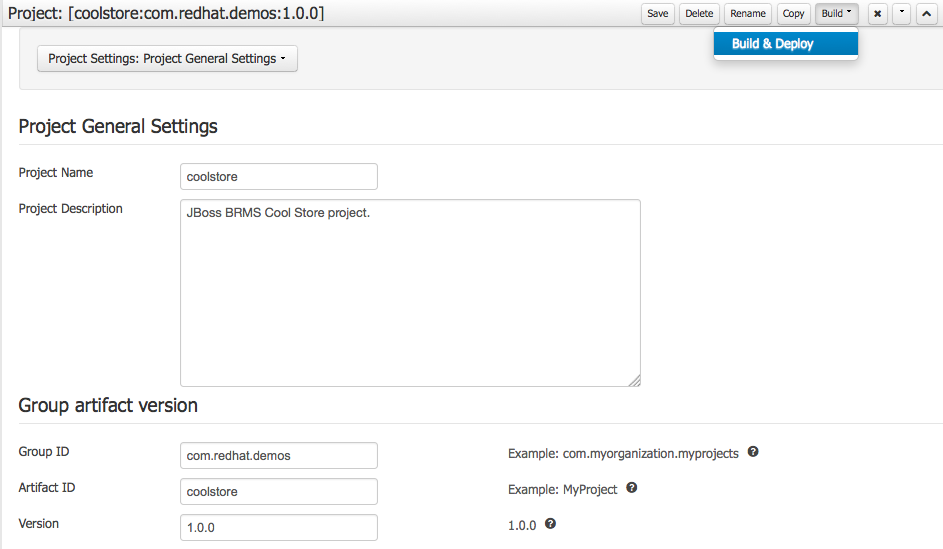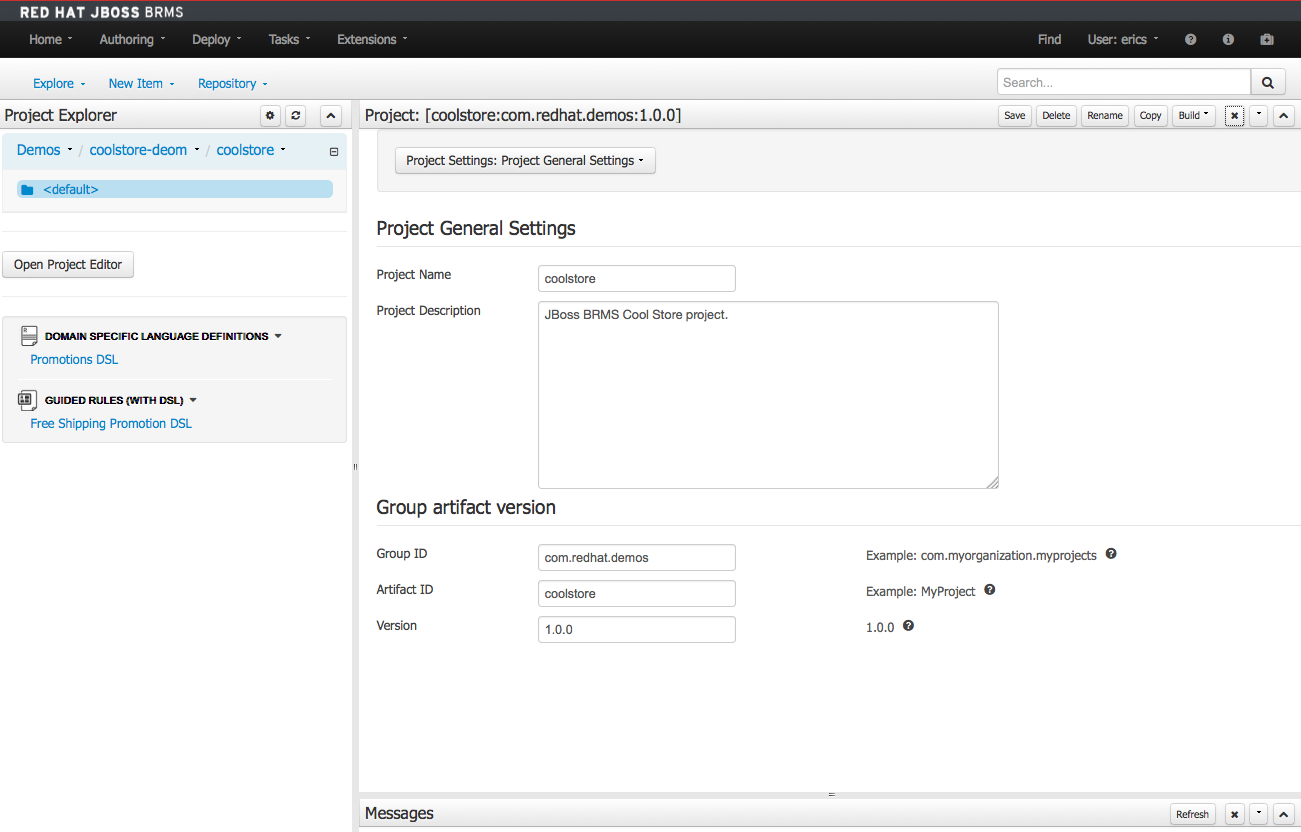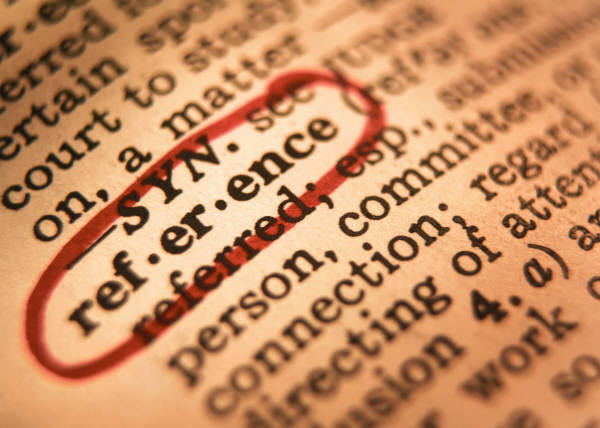Lab 04 - Create a Domain Specific Language (DSL)
Lab Goal
To create a DSL and a guided rule based on this DSL to calculate the free shipping threshold for Cool Store
Create a new Domain Specific Language
- First we will start with a Domain Specific Language (DSL)
- we will create an English DSL for our analysts
- this allows you to target the domain terms
- business users can then easily design rules
Create a new DSL
- We need to create a language for
Promotion rules
- Create a DSL that allows business to determine threshold for free shipping:
If customer spends X amount, then apply free shipping
- Go on to next slide to see how we design our DSL
Create a new DSL
- Head over to the project authoring perspective
AUTHORING -> PROJECT AUTHORING
Create a new DSL
- Create our new DSL:
New Item -> DSL DEFINITIONDSL DEFINITION: Promotions DSLPACKAGE: default- click on
+OK
Create a new DSL
- You now have an empty text field to enter your DSL
- It is a definition divided into a WHEN and THEN section
WHEN - here we decide what has to happenIf customer spends XTHEN - this is the results applied if WHEN happensapply free shipping, which is a formula we supply
- below view of editor and sources (see tabs at bottom)
SAVE, your DSL when finished
If you want to skip the typing, paste this instead:
[when]If customer spends ${var}=$sc : ShoppingCart( cartItemTotal >= {var} )[then]Apply Free Shipping=$sc.setShippingPromoSavings( $sc.shippingTotal * -1 ); $sc.setShippingTotal( 0 ); update ($sc);
Guided Rule with DSL
- We next will create a rule using the DSL we created
NEW ITEM -> GUIDED RULERESOURCE NAME: Free Shipping Promotion DSLcheck 'Use Domain Specific Language (DSL)'
Guided Rule with DSL
- The guided rule editor is now before you, but empty
- Note the `+` signs on the right, it opens a list of options
- Top `+` is for the WHEN (condition) section of our rule
- pop-up shows all possibilities, but we want DSL conditions
- check the `Only display DSL conditions` box
Guided Rule with DSL
- Now let us create our condition (WHEN):
Guided Rule with DSL
- Note that the added DSL line has a `VAR` field
- this marks a field where we can add a dollar value
- next we need to add an action (THEN)
- use the
+ at the THEN level of the designer to add:
Apply Free Shipping
Guided Rule with DSL
- Expand the
(show options...) and add items
- To add items click on green '+' on far right to add:
NO-LOOP- be sure to check the box too
Guided Rule with DSL
- Add another item by clicking on green '+' on far right:
RULEFLOW-GROUP: promo-rules
- Save the rule
Ensure project builds
- right pane ->
OPEN PROJECT EDITOR -> BUILD (top right) -> BUILD & DEPLOY
- will have build ERRORS around ShoppingCart, see next slide...
Guided Rule with DSL
- Errors could be due to ShoppingCart not on rule path, to add:
- click in Message panel on File entry 'Free Shipping Promotion DSL'
- click on
CONFIG tab on the bottom of rule
+NEW ITEM button at top, select ShoppingCart from Import list
Guided Rule with DSL
- Save the
Free Shipping Promotion DSL and errors will vanish:
Ensure project builds
- right pane ->
OPEN PROJECT EDITOR -> BUILD (top right) -> BUILD & DEPLOY
(should see green pop-up 'Build Successful')
Lab results...
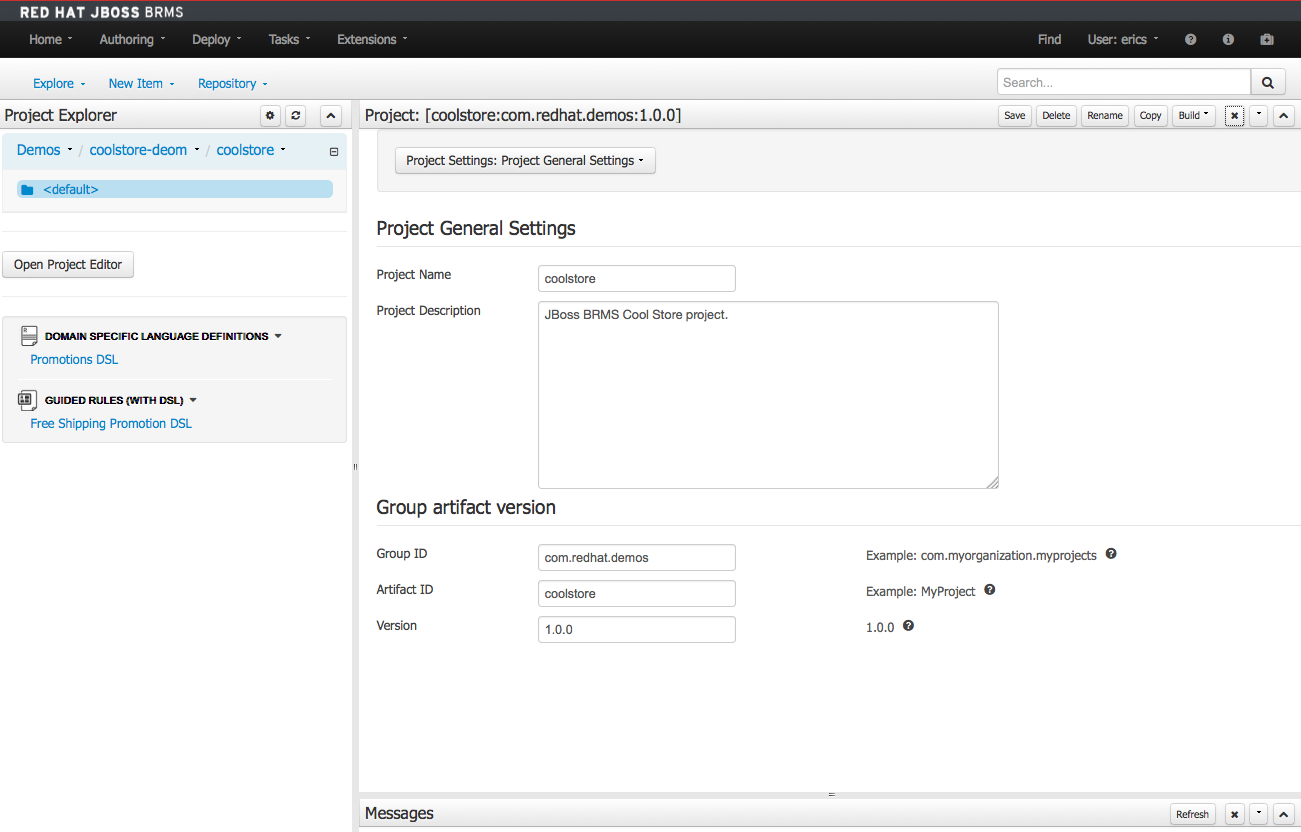
- JBoss BRMS & BPM Suite Articles
- JBoss BPM Suite Demos
- JBoss bpmPaaS Demos