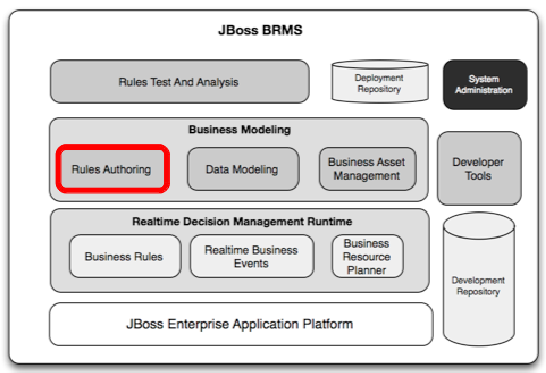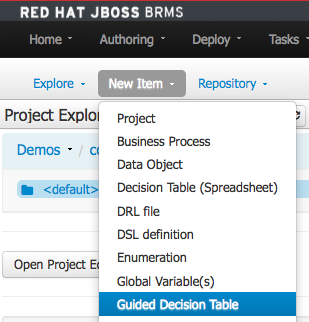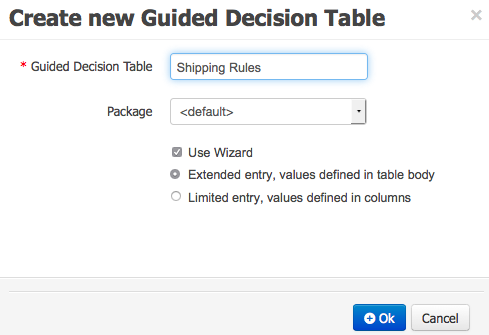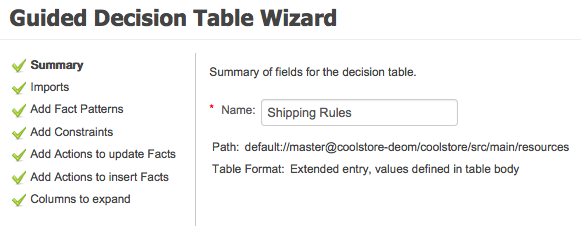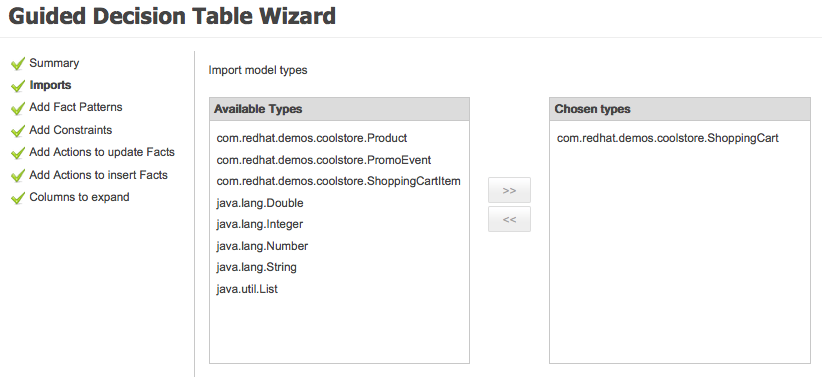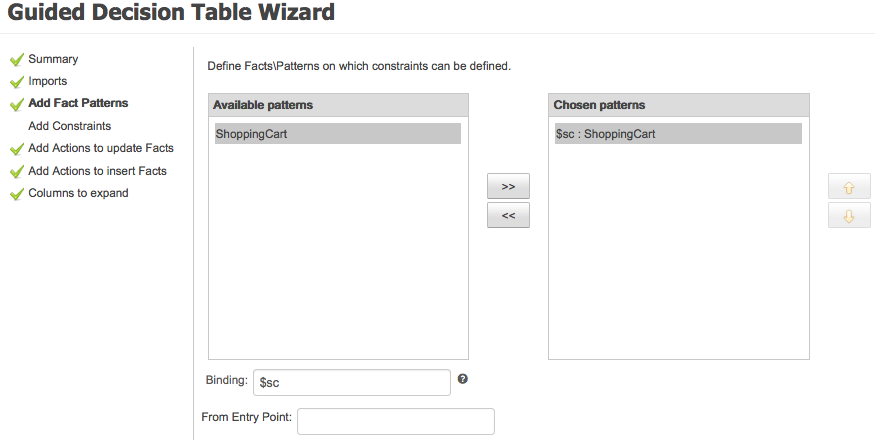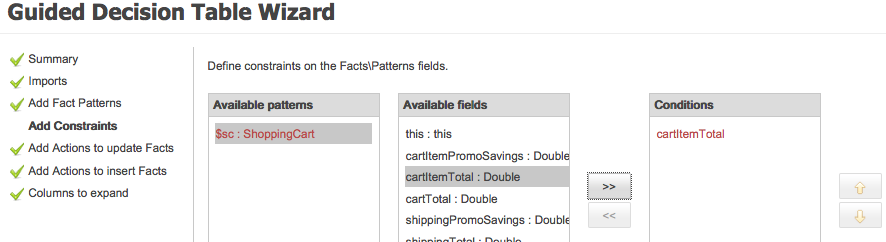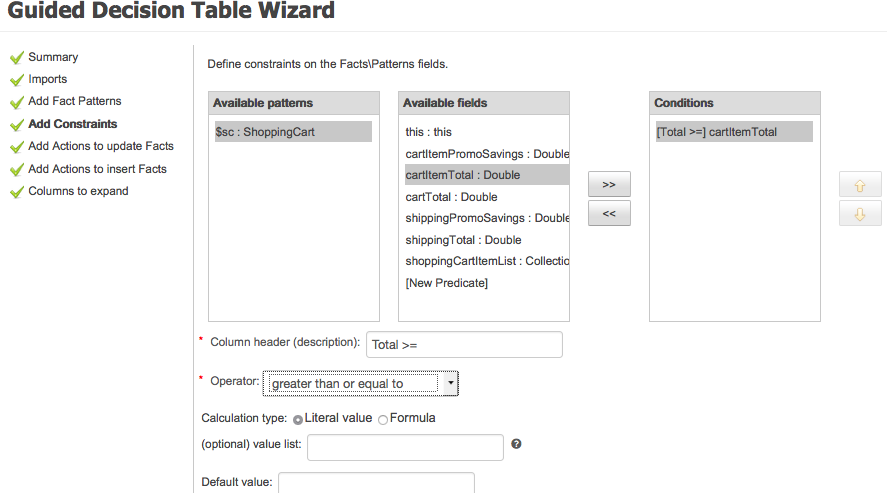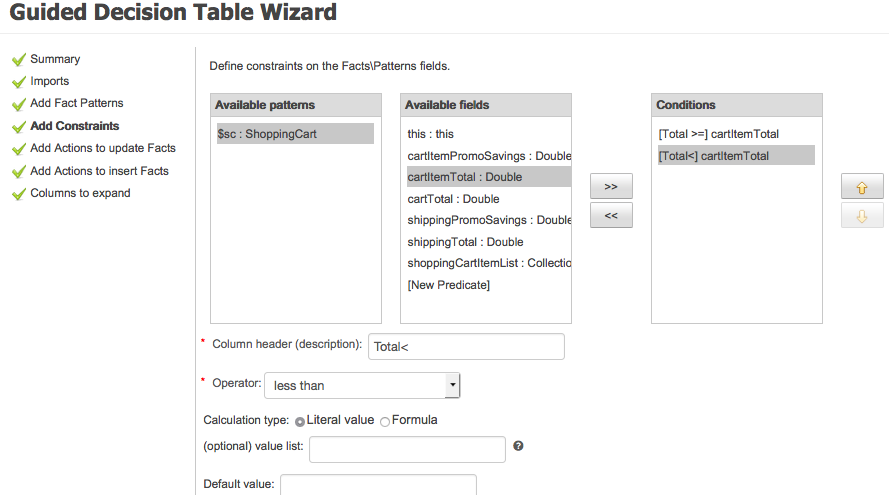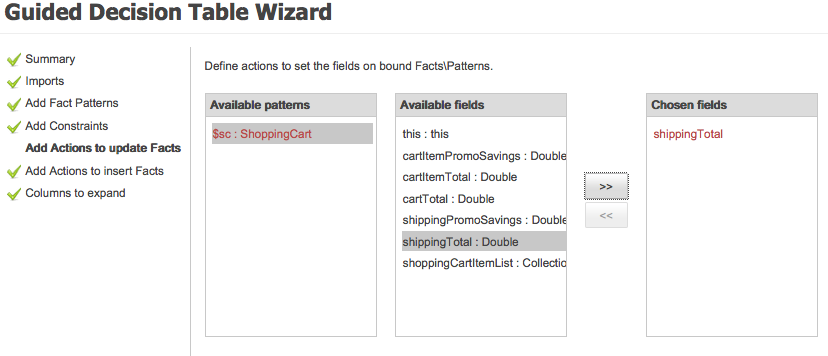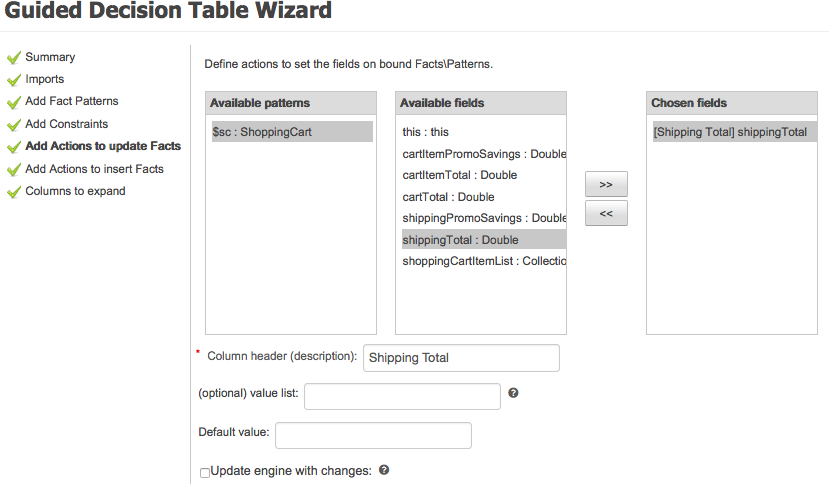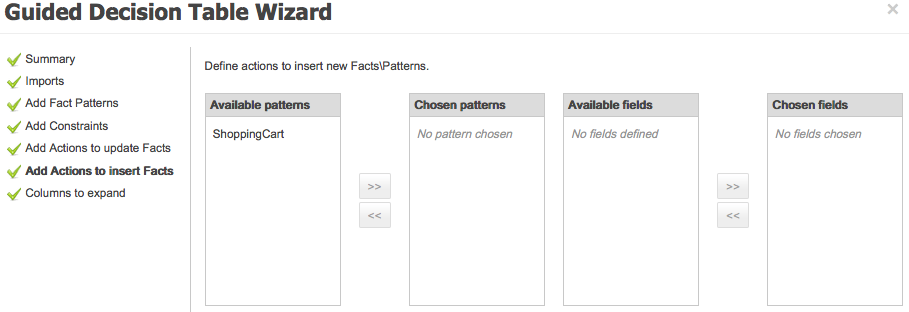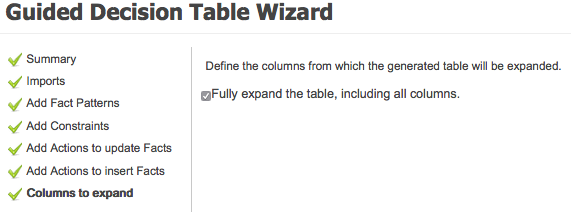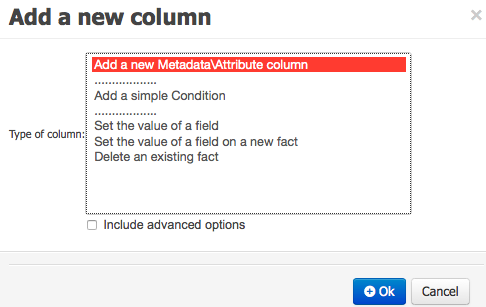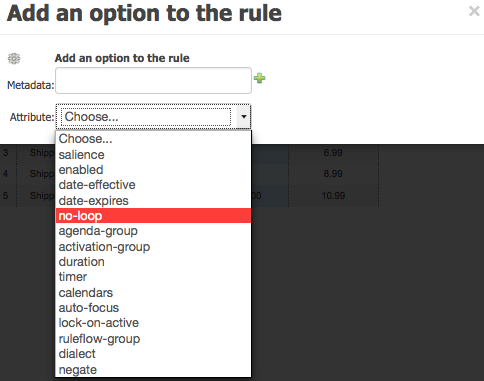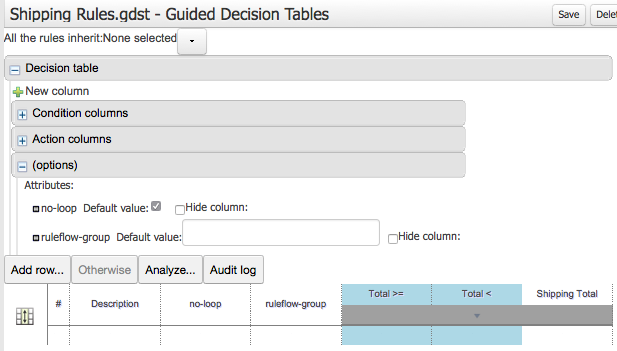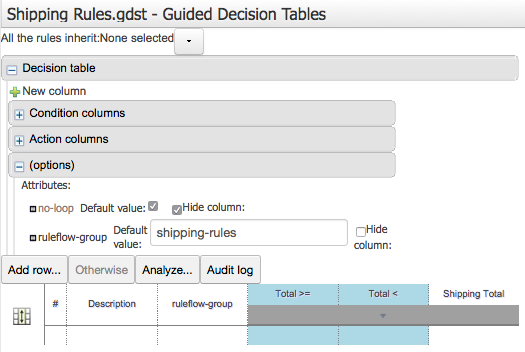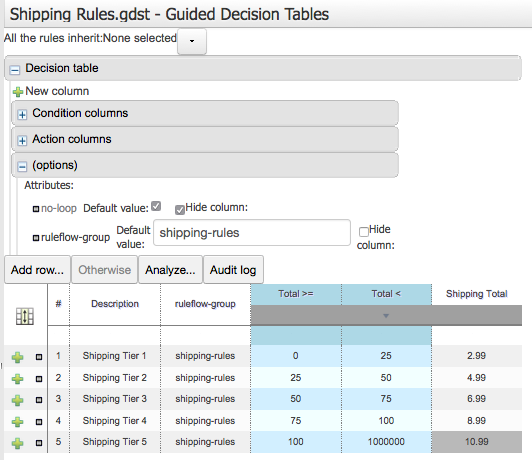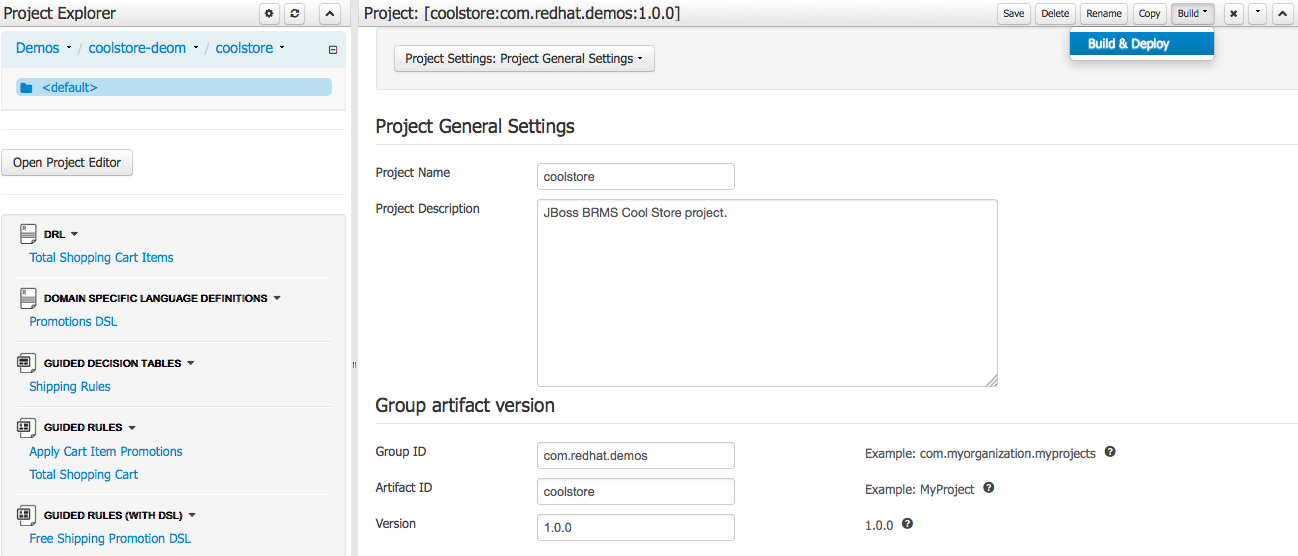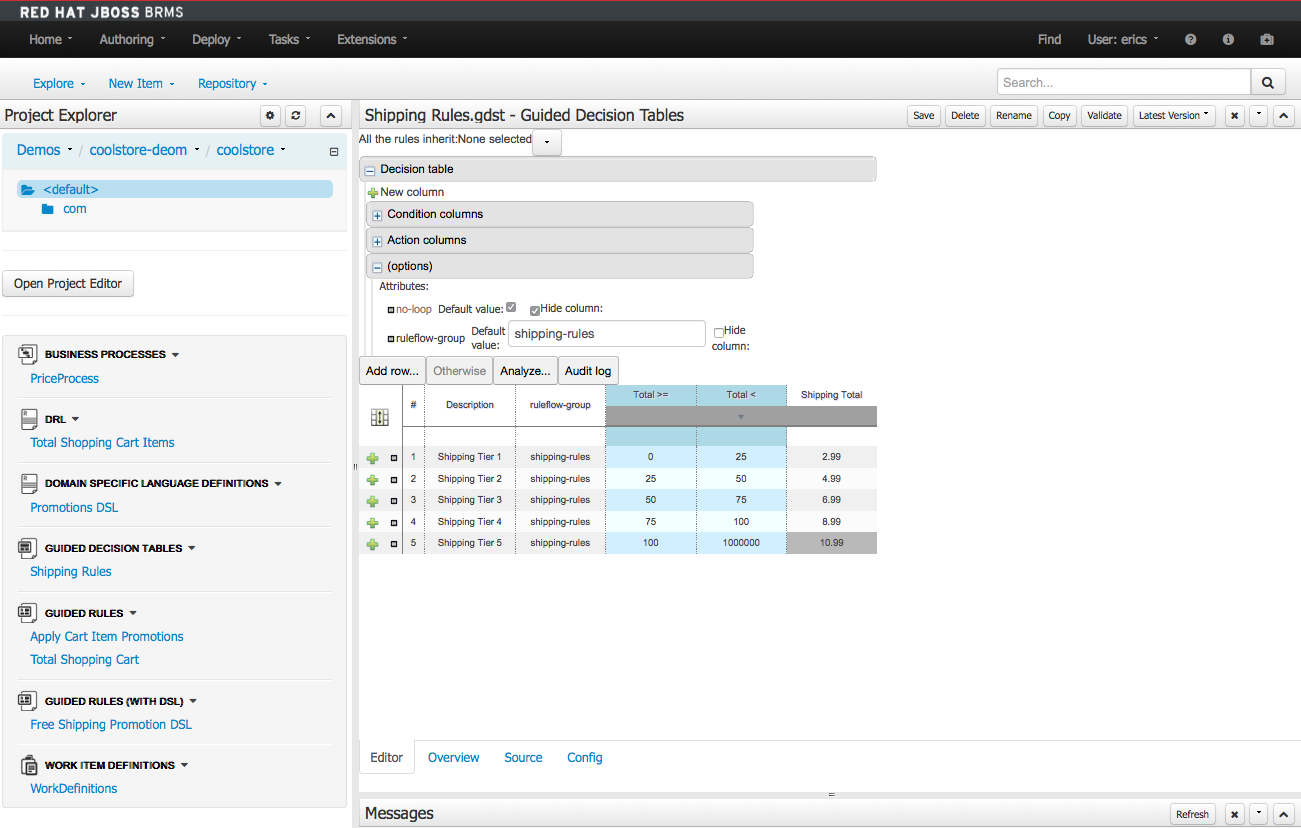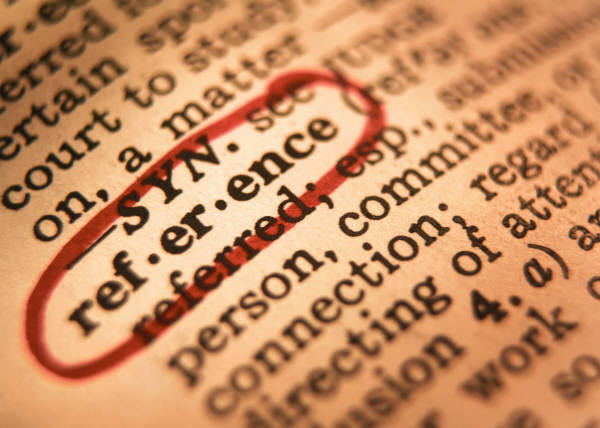Lab 07 - Create Guided Decision Table
Lab Goal
To create a guided decision table for shipping pricing for Cool Store
Creating Decision Table
- We will create a guided decision table
AUTHORING -> PROJECT AUTHORING -> NEW ITEM -> GUIDED DECISION TABLEGUIDED DECISION TABLE: Shipping RulesPACKAGE: DEFAULT- (check box to use wizard...)
Creating Decision Table
- Presented with wizard to setup your decision table
- This is the Summary view
Creating Decision Table
- Imports - used to add your model types
- click NEXT to go to
Imports
- we need to add
ShoppingCart by moving to right
Creating Decision Table
- Now we need to add facts to help define our column constraints, click NEXT for
Add Fact Patterns:
- select
ShoppingCart and add to 'Chosen Patterns'
- add
Binding for this: '$sc', ignore 'From Entry Point'
Creating Decision Table
- Click NEXT, we add constraints on our shopping cart facts:
- need to define what first two columns will be applied to
- need a column for total shipping bottom to top range
- select $sc.ShoppingCart to see 'Available fields'
- select 'cartItemTotal:Double', use arrow to add to 'Conditions'
- note: condition is red, as needs to be defined yet...
Creating Decision Table
- To finish, must define conditions
- select 'cartItemTotal' to bring up fields to edit at bottom
- fill in 'Column header (description):'
'Total >='
- select 'Operator:'
'greater than or equal to'
Creating Decision Table
- Now complete the same again for the 'Total <' column
- select 'cartItemTotal ' to bring up fields to edit at bottom
- fill in 'Column header (description): '
'Total <'
- select 'Operator:'
'less than'
Creating Decision Table
- Next adding an action to update facts
- We will be updating the ShoppingCart shippingTotal in the last column of the table:
- select '$sc:ShoppingCart' to view 'Available fields'
- select 'shippingTotal:Double' field
- add to 'Chosen fields' with arrow button
- note: red item shows definitions are not complete yet...
Creating Decision Table
- Select 'shippingTotal' in 'Chosen fields to expose definitions
- add 'Column header (description):'
'Shipping Total'
- the rest of the fields can be left empty
Creating Decision Table
- Leave 'Add Actions to insert Facts' alone, not needed
Creating Decision Table
- View 'Columns to expand' to ensure box checked
- click 'Finish' button to display empty decision table
Creating Decision Table
- Expand the '+ Decision table' along with exposed columns
- We want to set a few options
- click '+ New column'
- select 'Add a new Metadata \ Attribute column' from pop-up
- click 'OK'
Creating Decision Table
- select from 'Attribute' drop down menu:
- Repeat 'Add new Metadata \ Attribute column'
- select from 'Attribute' drop down menu
'ruleflow-group'
- two options are available and two columns added
Creating Decision Table
- finalize the options
no-loop: check box and check hide columnruleflow-group: 'shipping-rules'
Creating Decision Table
- Expand the '+ Decision table' along with exposed columns
- use 'Add row...' button to add 5 empty rows to table
- double click cells to add values as shown below
Creating Decision Table
- Save the rule and ensure your package builds:
OPEN PROJECT EDITOR -> BUILD & DEPLOY(should see green pop-up 'Build Successful')
Lab results...
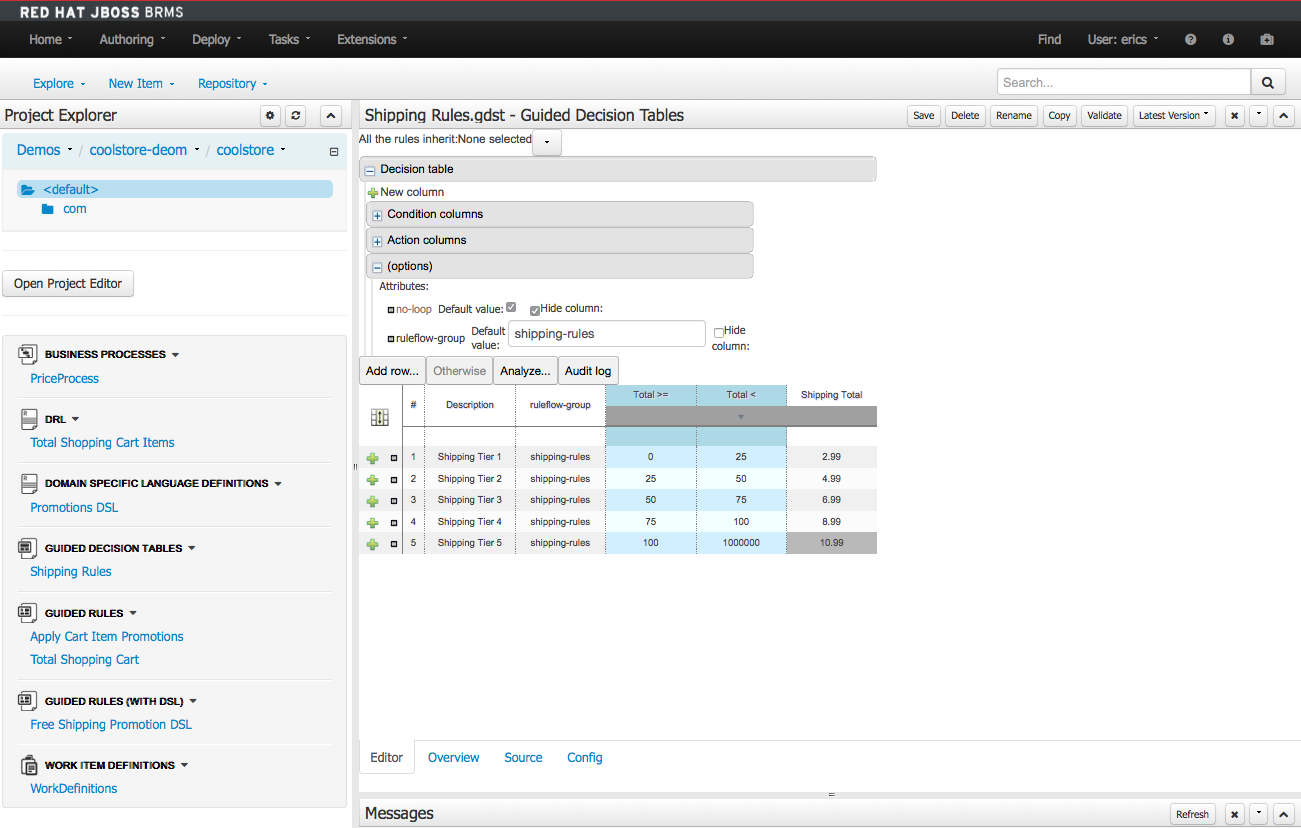
- JBoss BRMS & BPM Suite Articles
- JBoss BPM Suite Demos
- JBoss bpmPaaS Demos