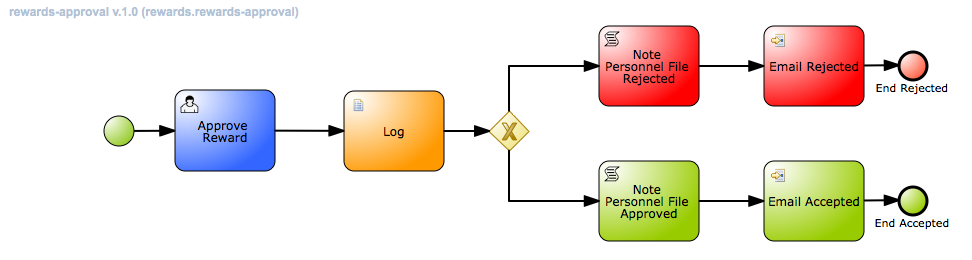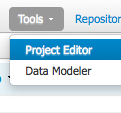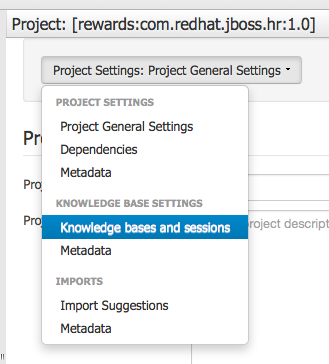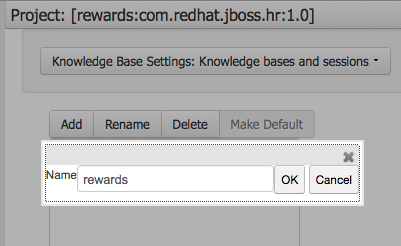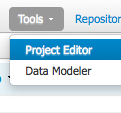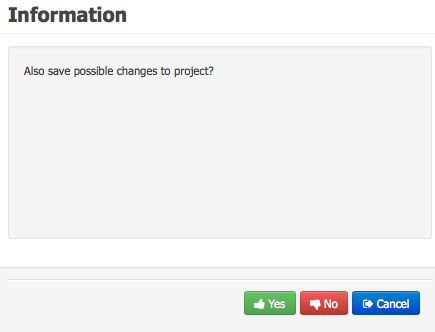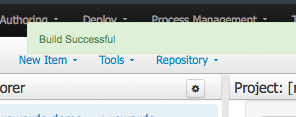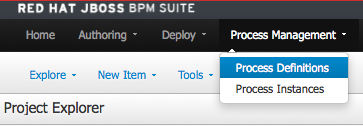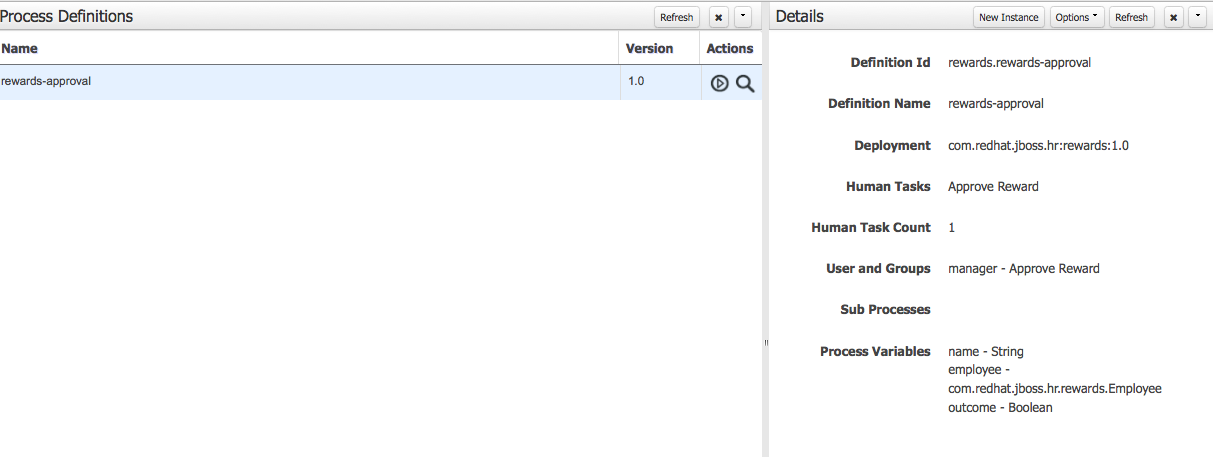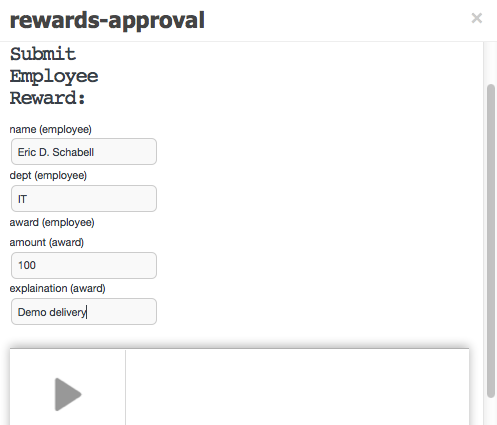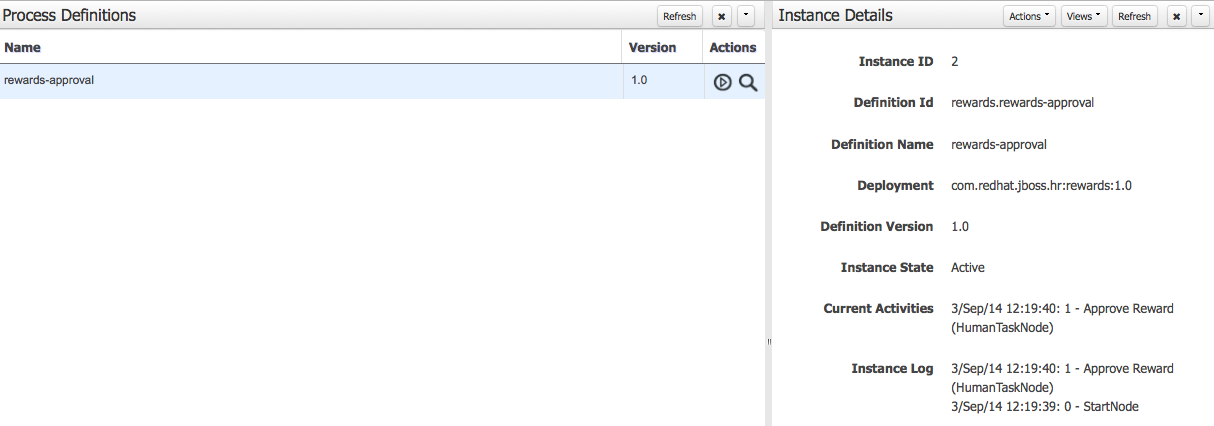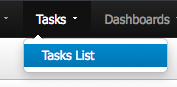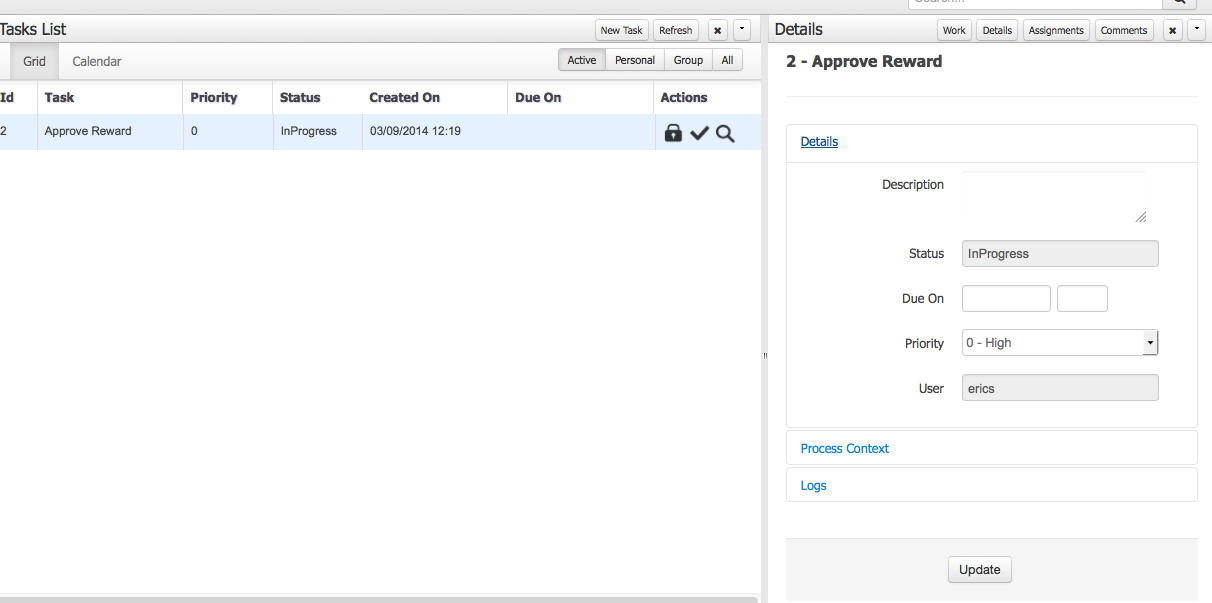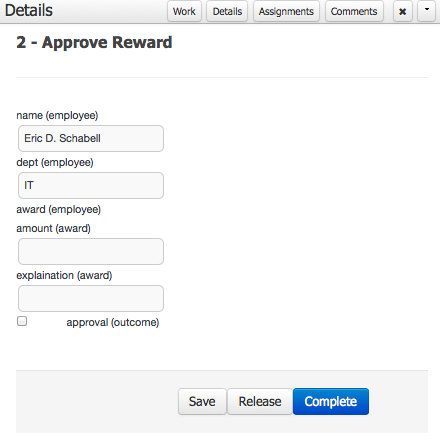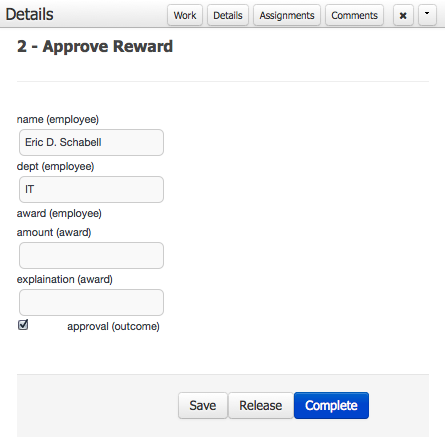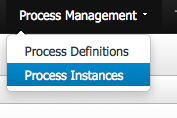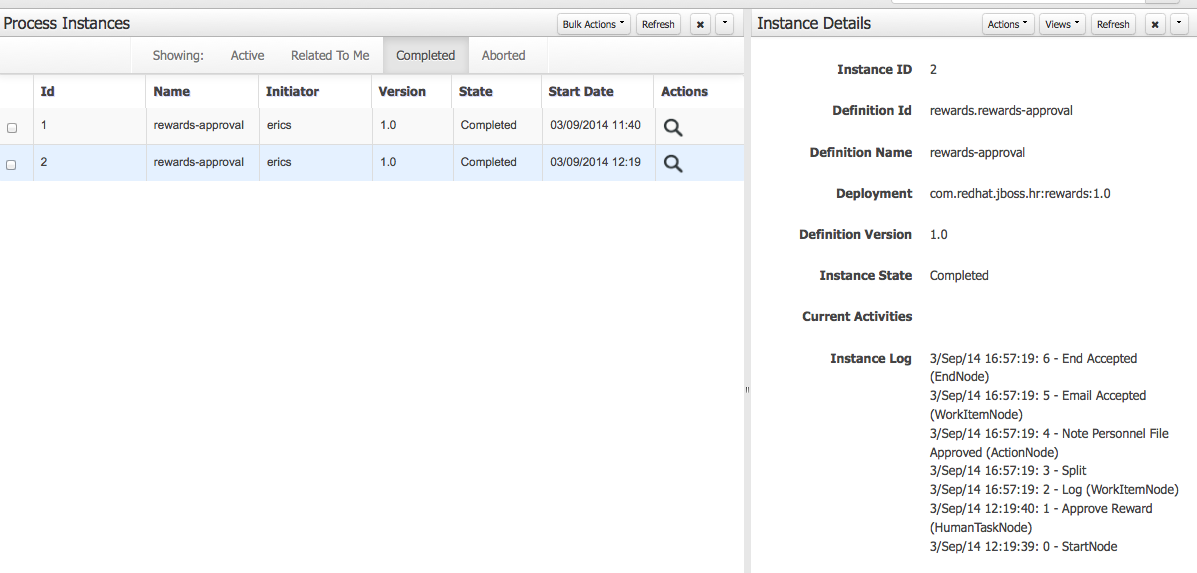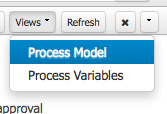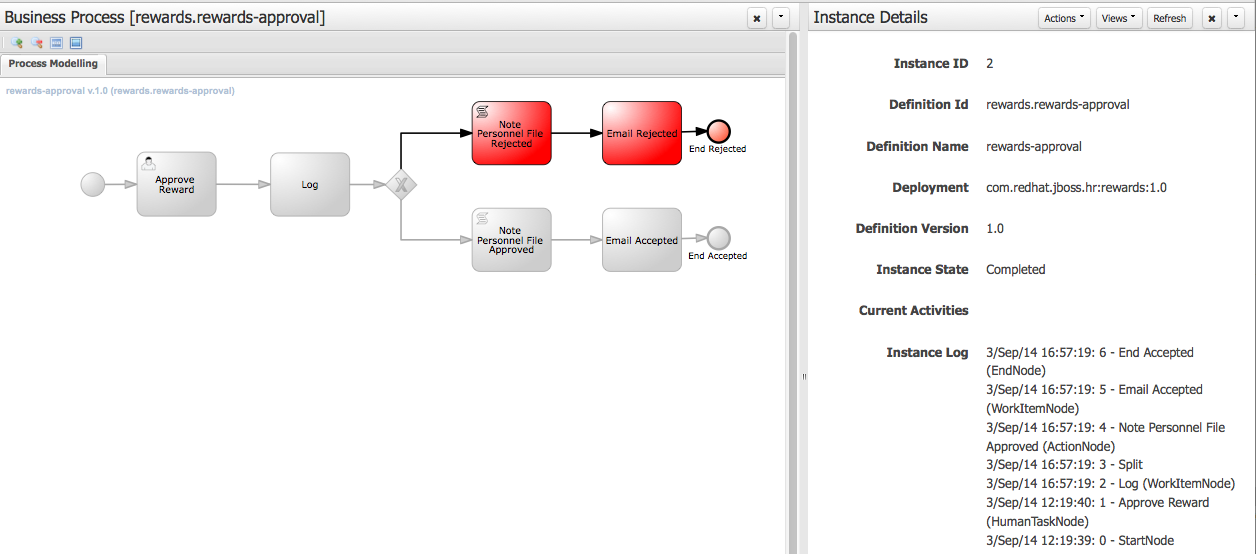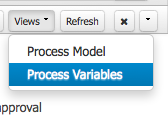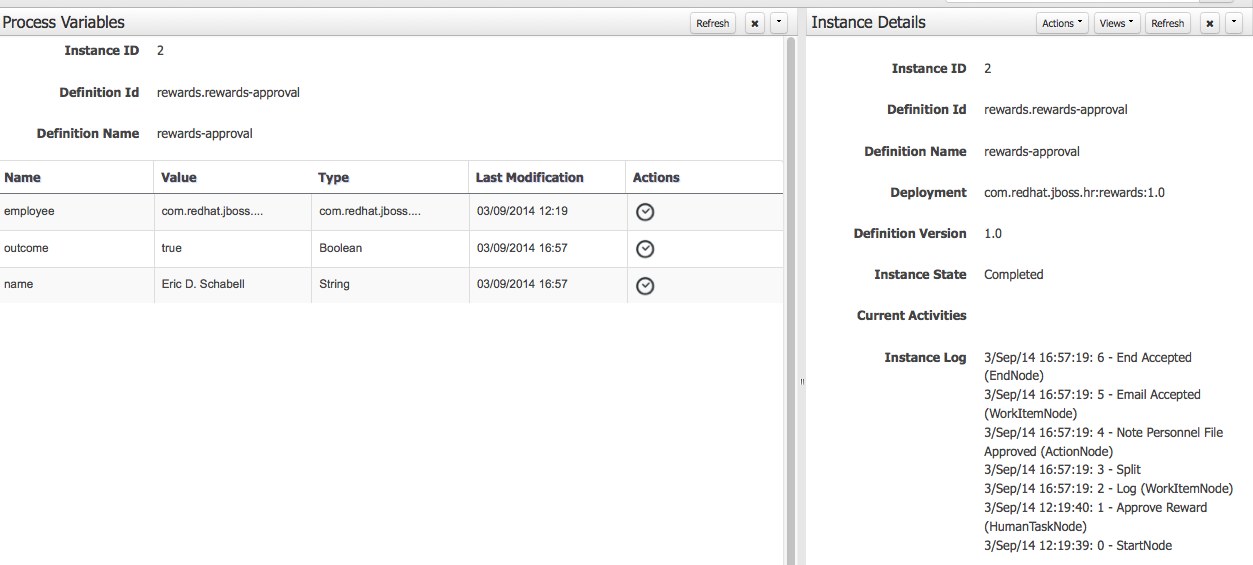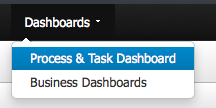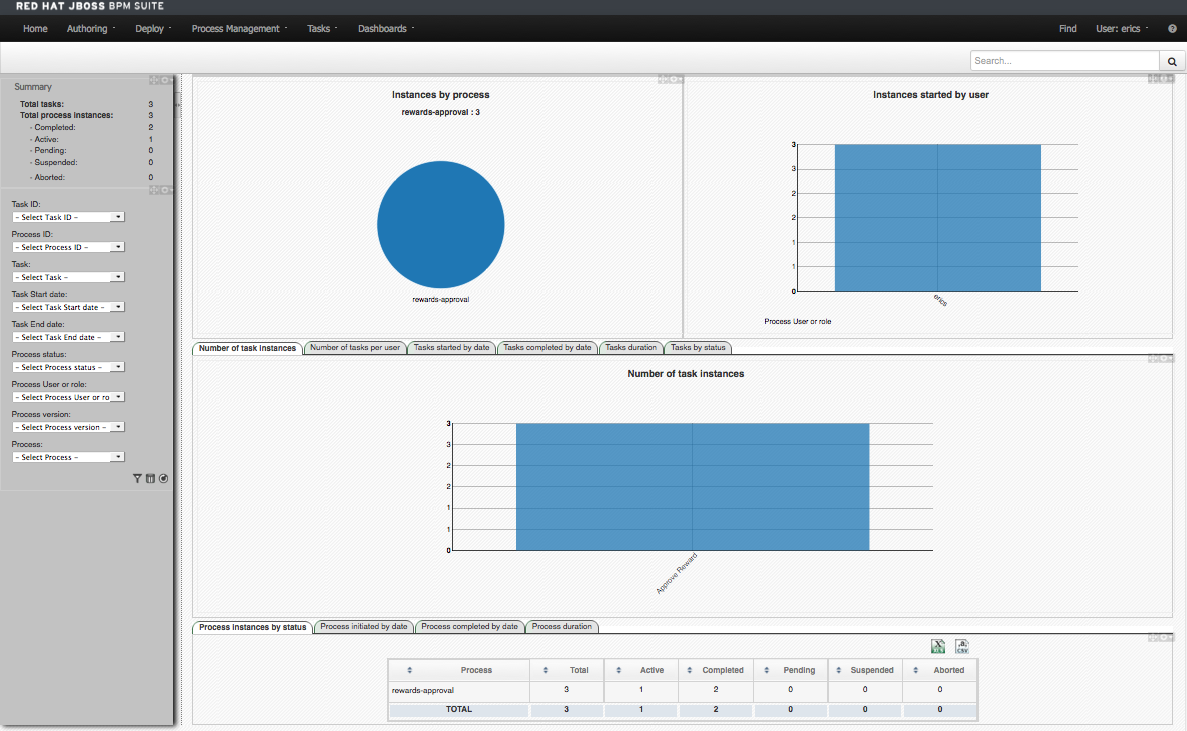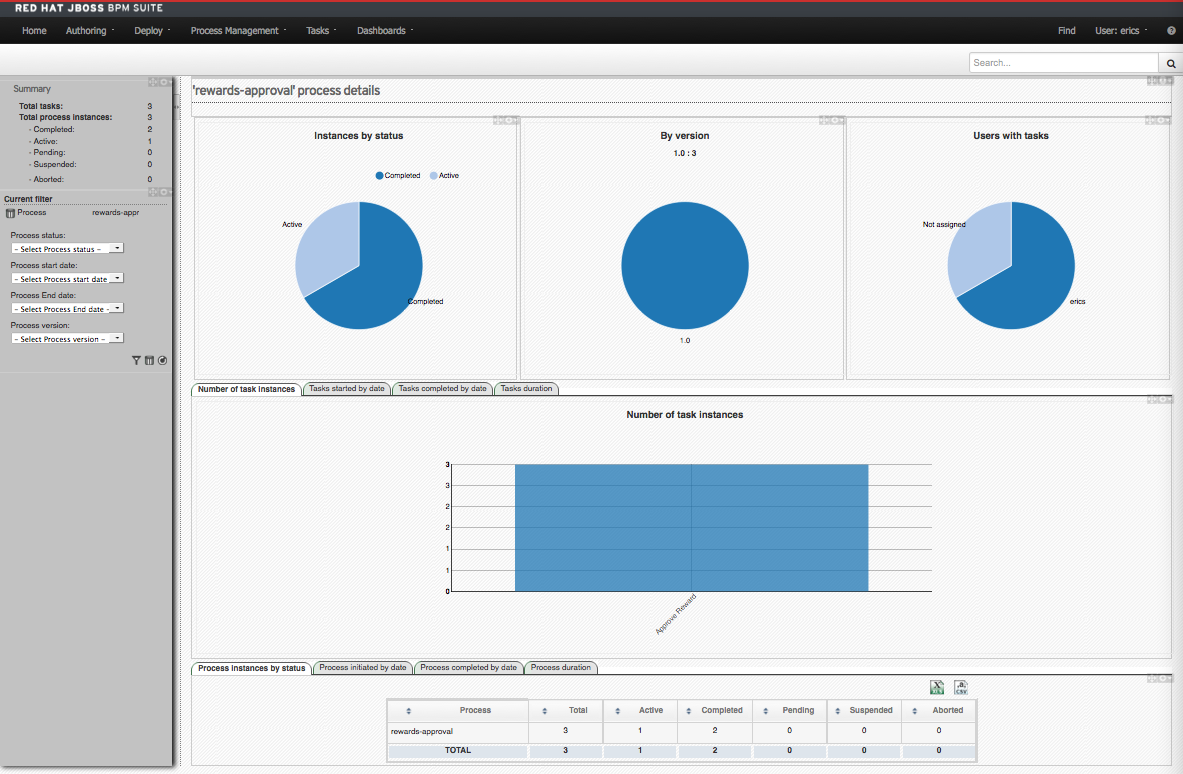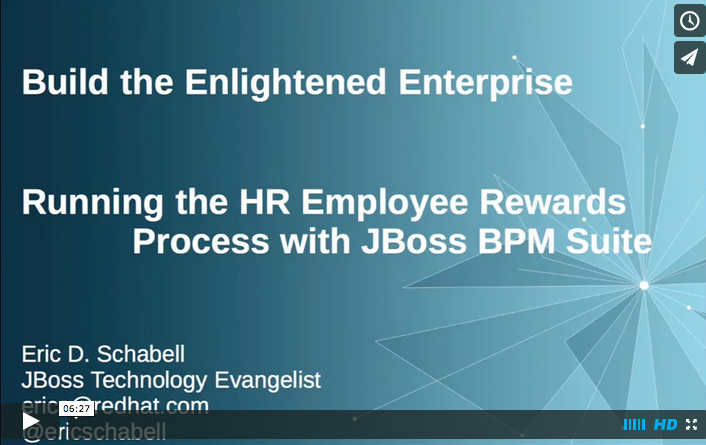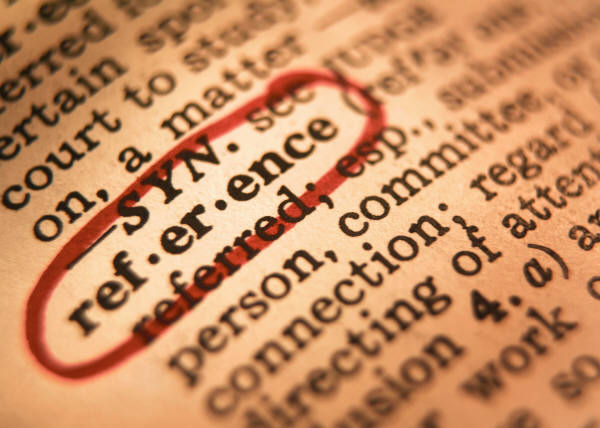Lab 17 - Running rewards process
Lab Goal
To build, deploy, and complete rewards process including task forms for approving an employee rewards submission
Running rewards process
Time to run our new rewards process by submitting ourselves for a reward, evaulating this award as the HR department
in the user task, submit that decision in the form provided, and verify that the personnel file got updated and that
we are notified of the results with an email.
Intermezzo
- We have e-mail task, but no SMTP server?
- Let's use custom WorkItemHandler to log instead of mail:
Project Authoring -> Tools -> Project Editor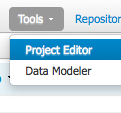
Intermezzo
- We need to get a specific KnowledgeBase setup
Project Settings -> Knowledge bases and sessions
Intermezzo
Add -> 'rewards' in pop-up -> OK- Select 'rewards' KnowledgeBase and make it default.
Intermezzo
- Add a specific KnowledgeSession
Add -> 'rewardsSession' in pop-upcheck 'Default' boxState: 'Stateful'Clock: 'Realtime'
Intermezzo
- Finally, add EMAIL Work Item Handler.
click on 'rewardsSession' entry pencil mini-icon to edit sessionclick ADDName: 'Email'Type:new org.jbpm.process.instance.impl.demo.SystemOutWorkItemHandler()- Close pop-up and save Project Editor
Intermezzo
- Now when we run our project, the email task will not fail.
- Instead of using SMTP server, we write to server log.
- This is an example of overriding a default work item handler with a custom implementation.
Running rewards process
- Are you ready to build and deploy our rewards project?
Project Authoring -> Tools -> Project Editor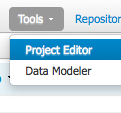
Running rewards process
- click on Build & Deploy button in top right corner

Running rewards process
- Click on No in Information popup to just build and deploy
- Watch for the green popup bar stating that the build was successful
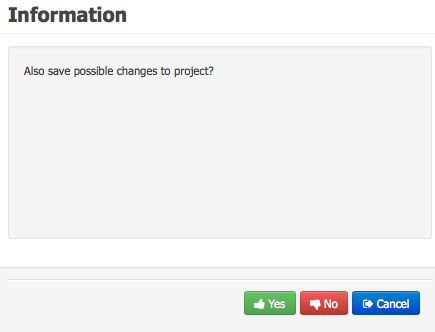
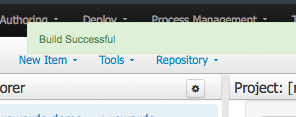
Running rewards process
- Now we can examine our deployed process definition
Project Authoring -> Process Mangement -> Process Definitions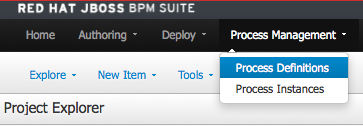
- To view our definition details, click on the magnifying glass icon under Actions

Running rewards process
- An overview of the various process definition details is given in this view
- You can start a process instance from here by clicking the New Instance button
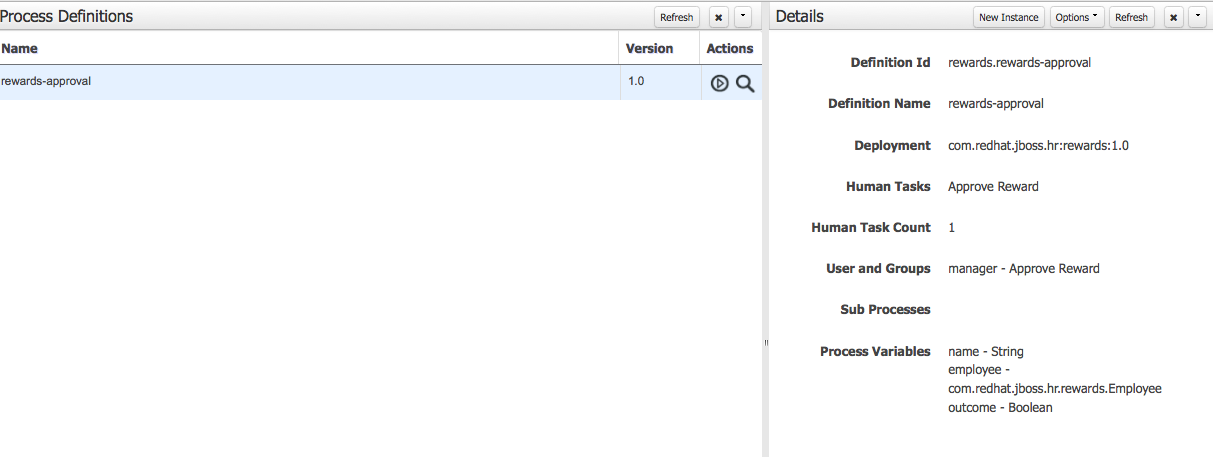
Running rewards process
- We can also start a process instance from the Process Definition view by clicking the start-icon under Actions

Running rewards process
- Either way, we get a popup start process form that we designed previously
- We fill in the rewards submission details and click on the arrow at the bottom
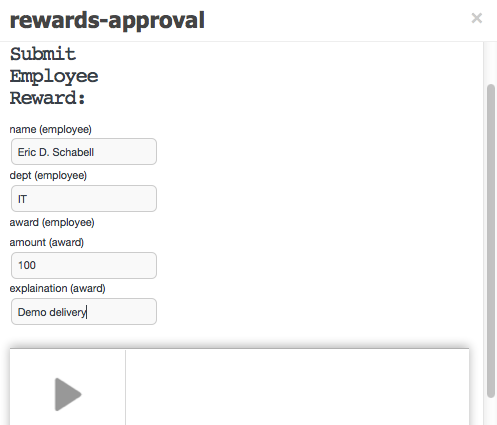
Running rewards process
- Watch for the yellow popup bar stating Process instance started
- We are then presented with the process instance view, notice progression to Approve Reward task
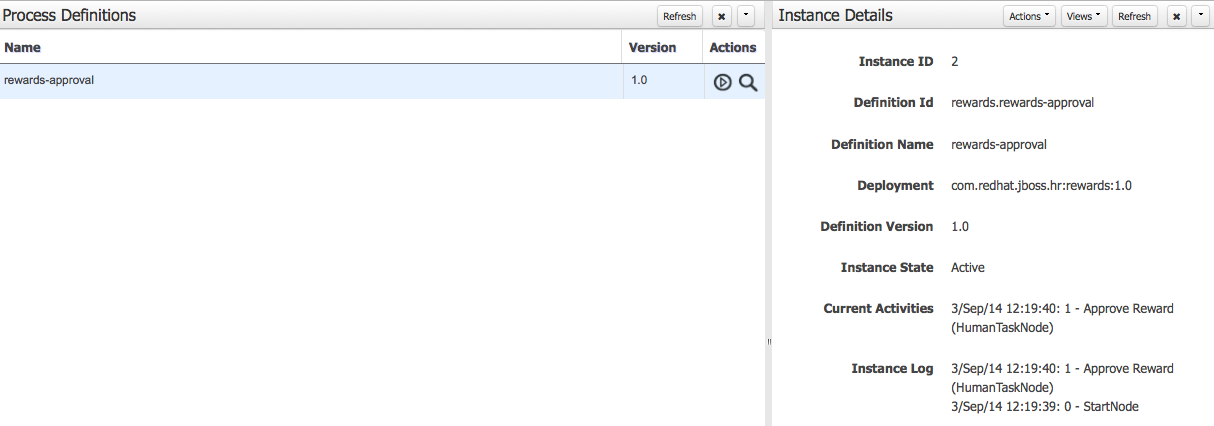
Running rewards process
- Open the task list to view waiting user tasks
Project Authoring -> Tasks -> Tasks List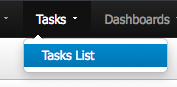
- Our task is in the Active and Group lists until claimed

Running rewards process
- Click on open lock icon to claim the task, a yellow popup bar confirms claim
- We are presented with the details of our task
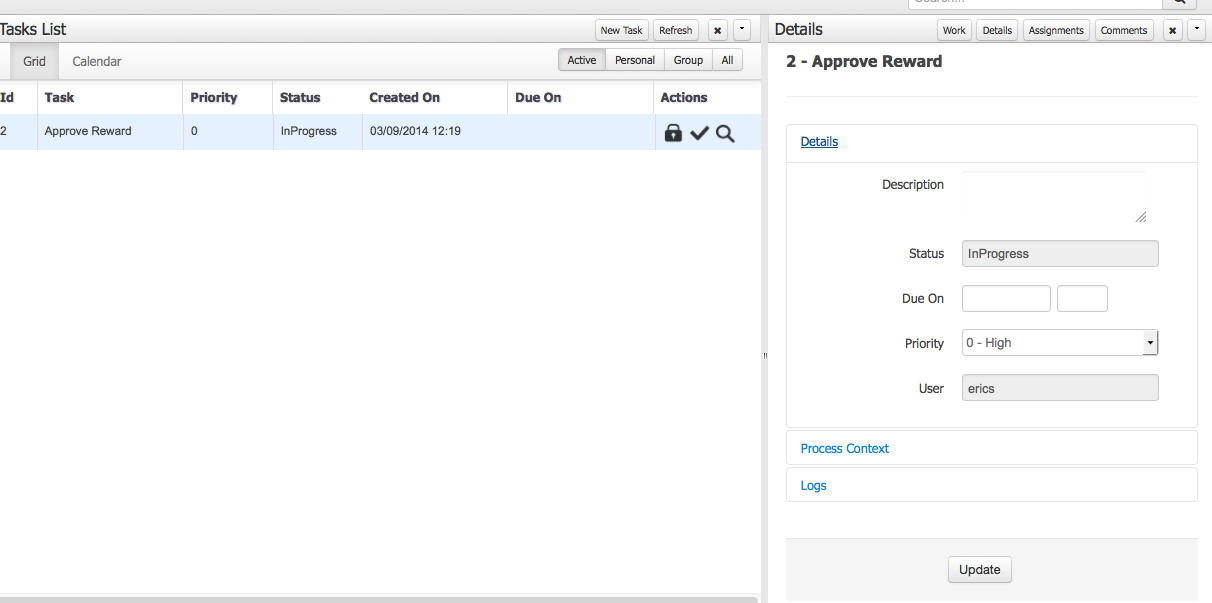
Running rewards process
- To start working on this item, click on the check-icon or Work button
- Presented the task form on the right as we designed it, data read-only, approval check box
- But wait.... something is wrong???

Intermezzo
- The read-only data for amount and explaination from our Award object is missing?
- This is a problem and left to you for extra credit to fix
- Hint: mappings of data in forms...
Running rewards process
- Even though the data is not available for viewing right now, we can approve or deny the request
- We will approve this request by checking the box (leave blank to deny)
- Finally, to complete task, click on Complete button at the bottom
Running rewards process
- You should see a yellow popup bar stating task was completed
- Then we are presented with an empty task list as we are done

- Now we can go back and view the completed process instance
Process Management -> Process Instances
Running rewards process
- The initial view is empty as you are looking at Active process instances

- We need the Completed instances, here I have two, yours might differ
- Click on magnifying glass icon to open your instance
Running rewards process
- Here we selected process instance with ID 2
- There are various details we can examine, like the Instance Log to see the path taken
Running rewards process
- What is more interesting is an image of the paths taken which is found under Views button
Views -> Process Model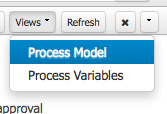
- The grey path is the one taken by this instance
Running rewards process
- Also interesting are the values that the process variables contained, also found under Views button
Views -> Process Variables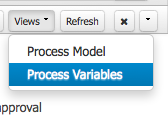
- View variable values over time by clicking any clock icon
Running rewards process
- Now lets start a new process instance (remember how?) and not complete it
- We will leave it to make the BAM (Business Activity Monitoring) dashboards interesting
- After starting a new process let's open the Process & Task Dashboard
Dashboards -> Process & Task Dashboard
Running rewards process
- The dashboard shows the history information on process and tasks
Running rewards process
- Drill down into Instances by process pie chart by clicking on it (top right)
- Now you see the status of the instances, a not assigned task from our active process instance
Running rewards process
- Video tour showing how it works:
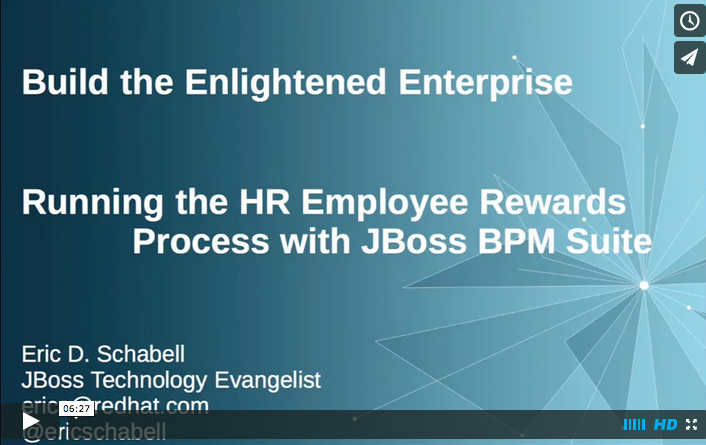
Rewards process project
(next up, new requirements leads to next evolution of the reward process project...)
- JBoss BRMS & BPM Suite Articles
- JBoss BPM Suite Demos
- JBoss bpmPaaS Demos