Lab 19 - Automated e-mail task notifications
Lab Goal
To set an automated e-mail notification for a task so that if a new task is not claimed within two minutes, an e-mail notification is sent to the group.
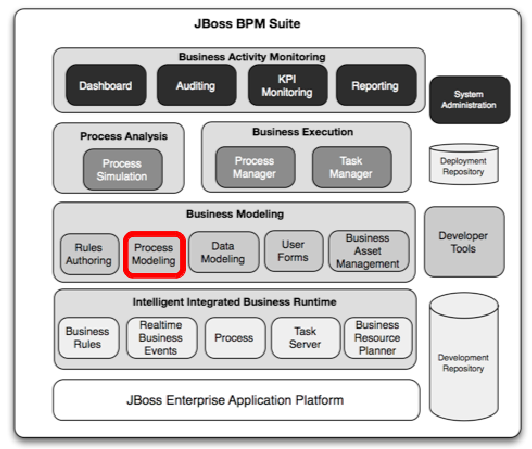
Approve Rewards Task
still has issues...
In the previous lab we discovered a problem with our tasks when claimed by a user from the group, but then did not complete the task in a timely manner. We setup automated task reassignment for this, but now we have another issue. New tasks are arriving for the group to process, but without a notification no one in the group is aware of waiting tasks.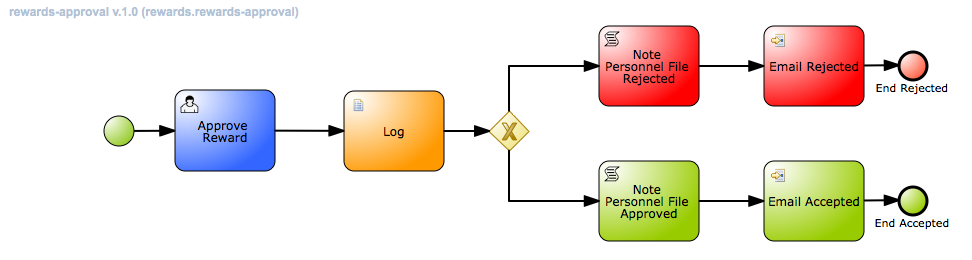
Approve Rewards fix
To fix this new issue, we can setup automatic e-mail task notifications for the group. Every time a new Approve Rewards task arrives, someone from the group will have two minutes to claim the task or an e-mail notification will be sent.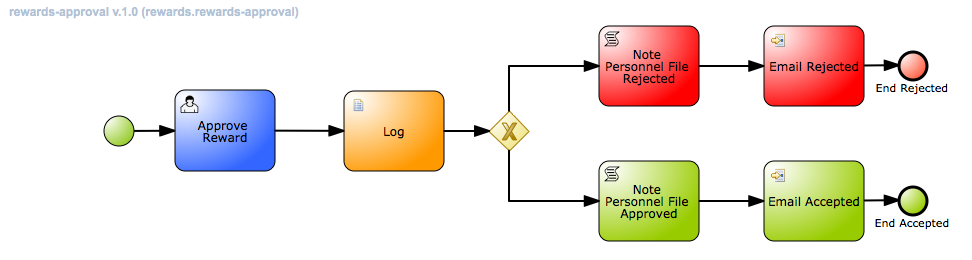
User task notification
- In project authoring we open rewards process
AUTHORING -> PROJECT AUTHORING -> rewards-approval
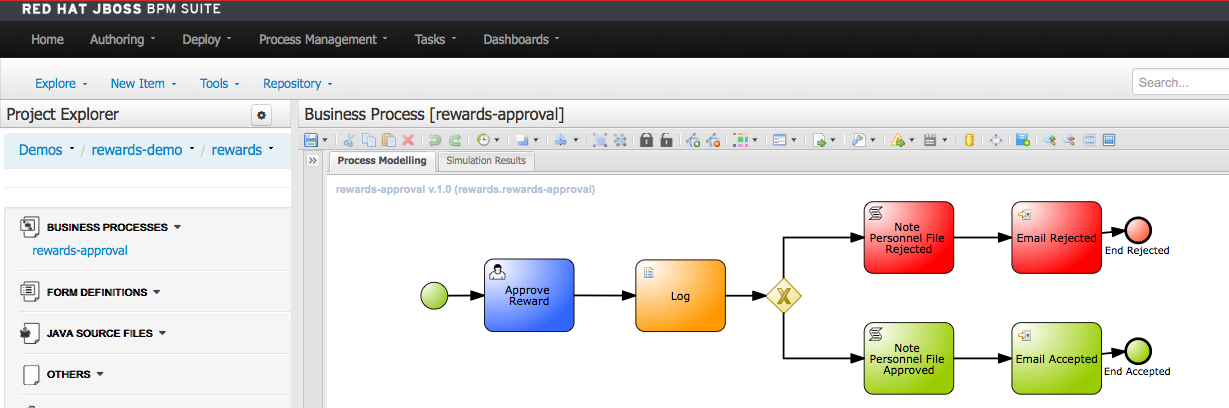
User task notification
- Select (click)
Approve Rewarduser task and slide outPropertiespanel
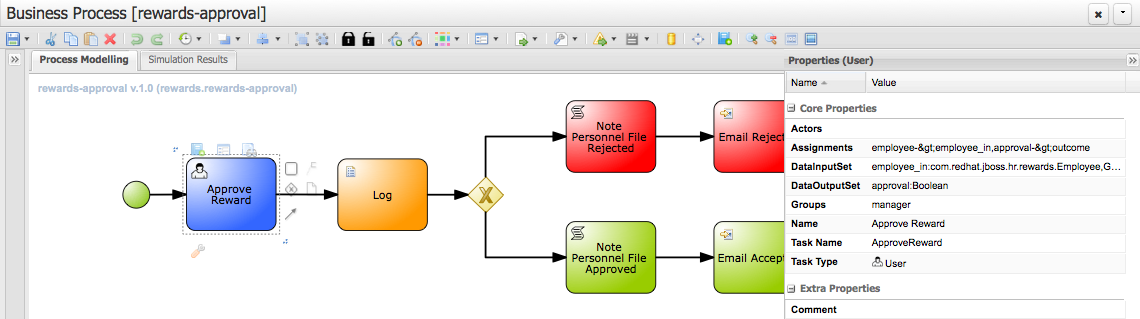
User task notification
- In
Propertiespanel under sectionExtra Properties - Select
Notificationsfield to openEditor for Notifications
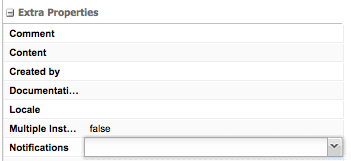
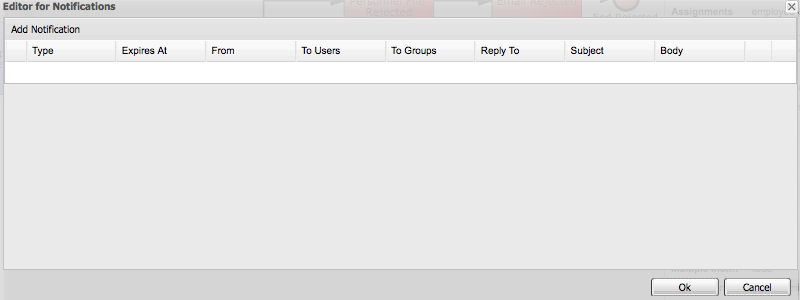
User task notification
- Click on
Add Notificationfor a new entry: Type: not-startedExpires At: 2mFrom: AdministratorTo Users: ericsTo Groups: manager
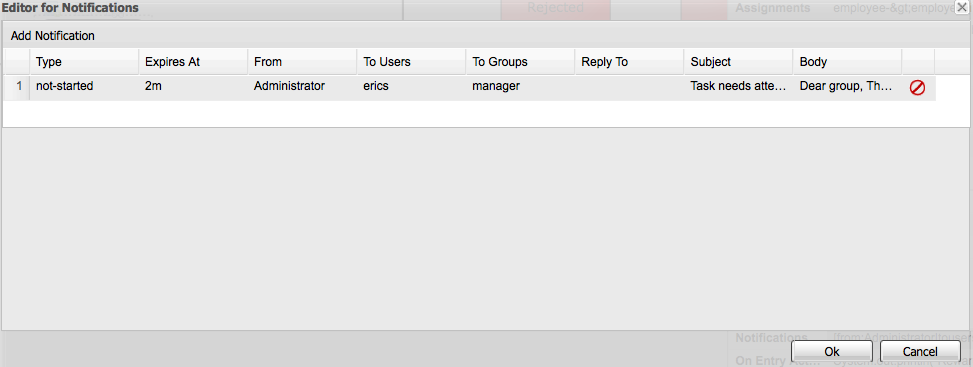
User task notification
- Complete the notification fields:
Reply To: [leave empty]Subject: Task needs attentionBody: [Enter body message shown below]- Click on
OKbutton to close editor
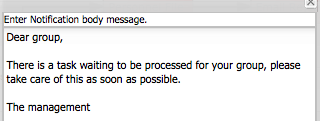
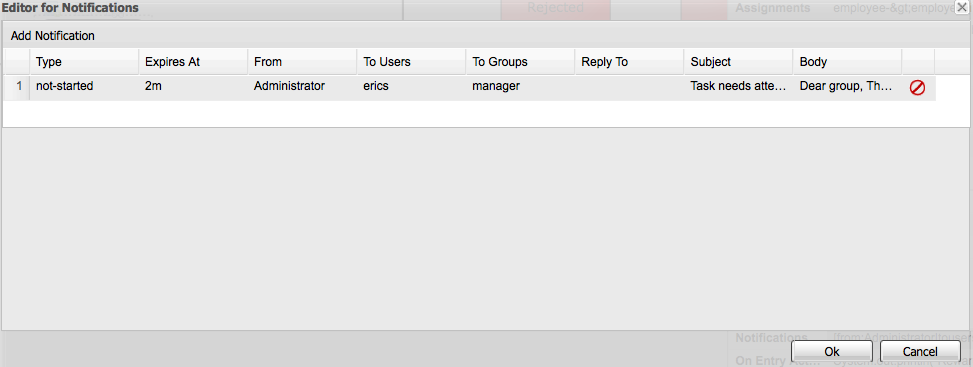
User task notification
- Save the process and add commit message as shown
- Now it is time to test our e-mail task notification deadline of 2 minutes for unclaimed tasks
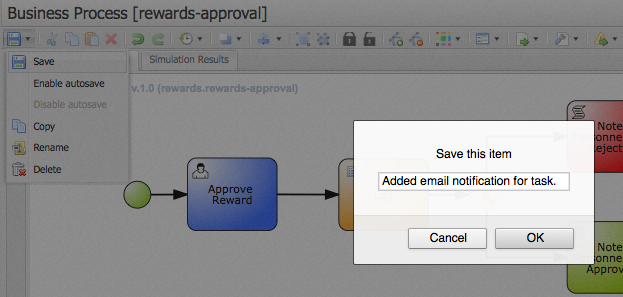
Intermezzo
Configuration for e-mail
If you followed this workshop from the start, you have installed using the brms-install-demo project, this provides all the JBoss BPM Suite configuration changes needed to process e-mail notifications. For exact details see the following article:Test task notification
- Build and deploy the rewards project
Project Authoring -> Tools -> Project Editor
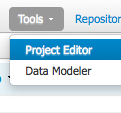
Test task notification
- click on Build & Deploy button in top right corner

Test task notification
- Click on No in Information popup to just build and deploy
- Watch for the green popup bar stating that the build was successful
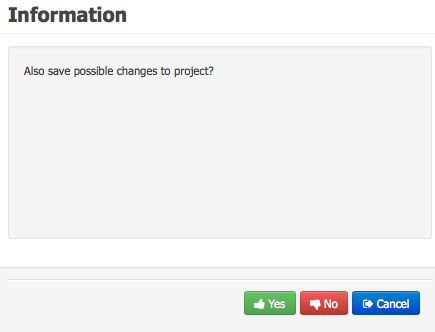
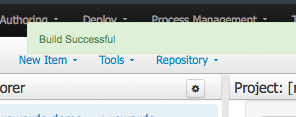
Test task notification
- Now we can examine our deployed process definition
Project Authoring -> Process Mangement -> Process Definitions- To view our definition details, click on the magnifying glass icon under Actions
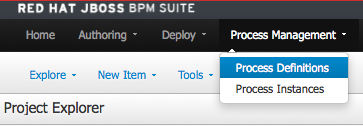

Intermezzo
Running e-mail server
Before starting a process instance and waiting for the notification to trigger an e-mail, we will need an e-mail server running to monitor the incoming port 25 for SMTP (e-mail) traffic. We have provided a fakeSMTP application in the brms-install-demo project's support directory, you can start this as admin user (here as unix admin user) to catch incoming mail:$ sudo java -jar support/fakeSMTP.jar
Intermezzo
fakeSMTP e-mail server
The pop-up window shown just needs you to click on theSTART SERVER button, after
which we can monitor this for incoming e-mail task notification from our process.
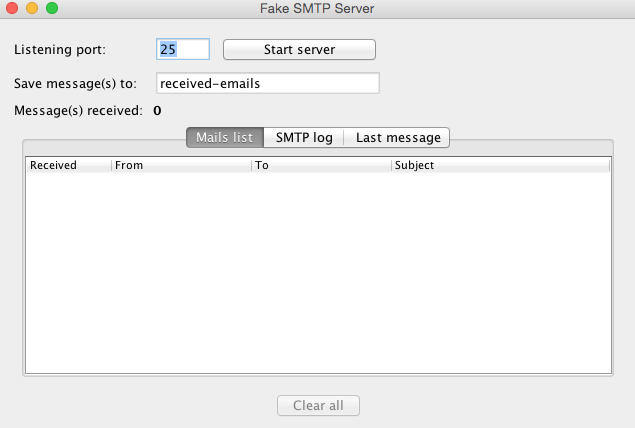
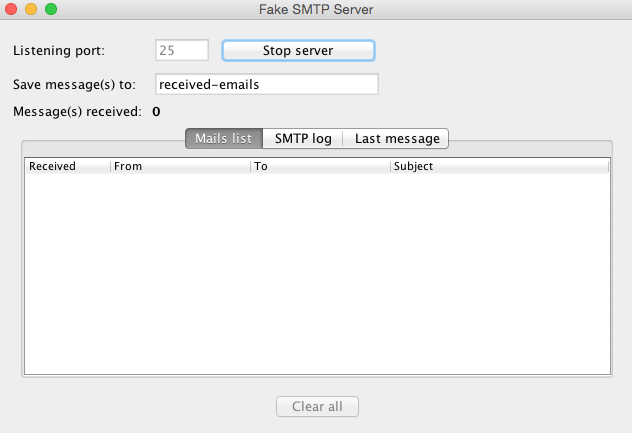
Test task notification
- Now back to the overview of our process definition details
- You can start a process instance from here by clicking the New Instance button
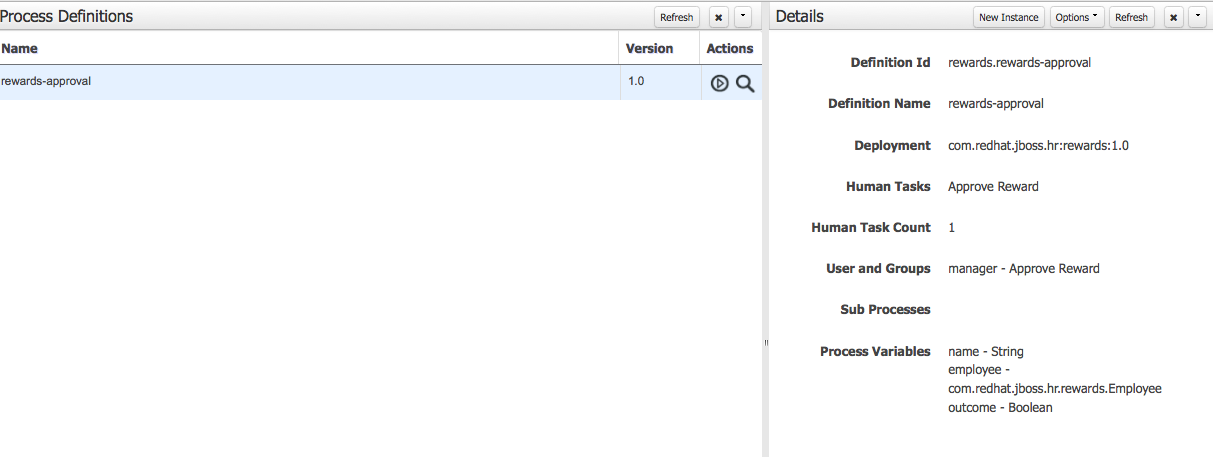
Test task notification
- We can also start a process instance from the Process Definition view by clicking the start-icon under Actions

Test task notification
- Either way, we get a popup start process form that we designed previously
- We fill in the rewards submission details and click on the arrow at the bottom
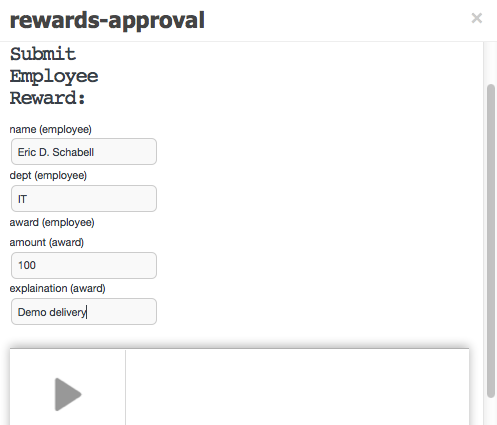
Test task notification
- Watch for the yellow popup bar stating Process instance started
- We are then presented with the process instance view, notice progression to Approve Reward task
- Note your
Instance IDmay differ from ours
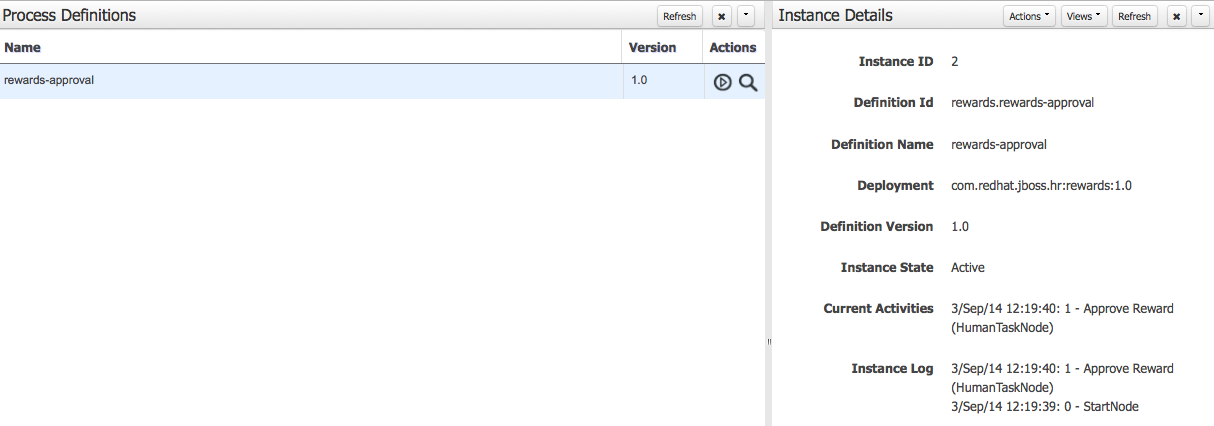
Test task notification
- Open the task list to view waiting user tasks
Project Authoring -> Tasks -> Tasks List- Our task is in the Active and Group lists until claimed
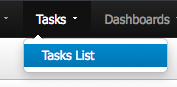

Test task notification
- If we leave this task in the group and wait 2 minutes
- We should see two sets of e-mails generated, 1 for user erics, 1 for group manager

Test task notification
- Part of the BPMN specification is that this notification is sent only once, so won't happen again
- Our task is still in the Active and Group lists until claimed

Notification or
Reassignment
- Also note, once you trigger an e-mail notification, automated task reassignment is not available
- There is either an e-mail notification, or you can claim a task that can be reassigned back to the group, not both
- We can now claim the task by clicking on
lock icon, work on it by clicking oncheck iconand complete task form

Rewards process project
(more coming soon...)
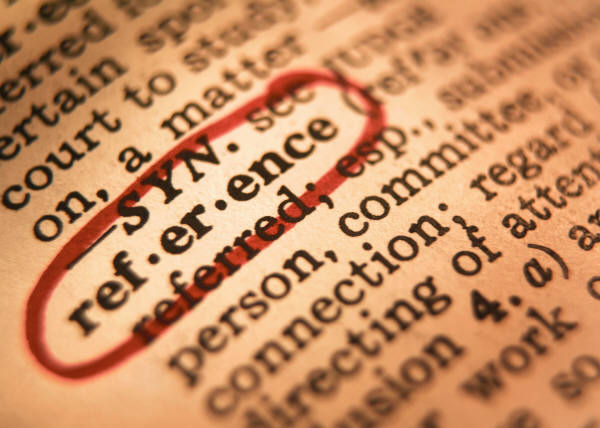
- JBoss BRMS & BPM Suite Articles
- JBoss BPM Suite Demos
- JBoss bpmPaaS Demos