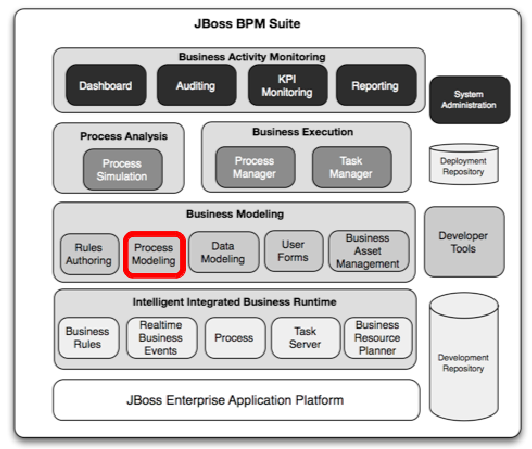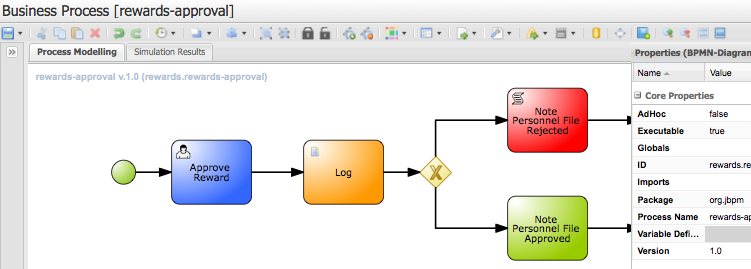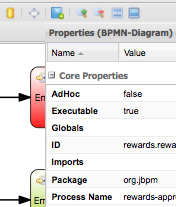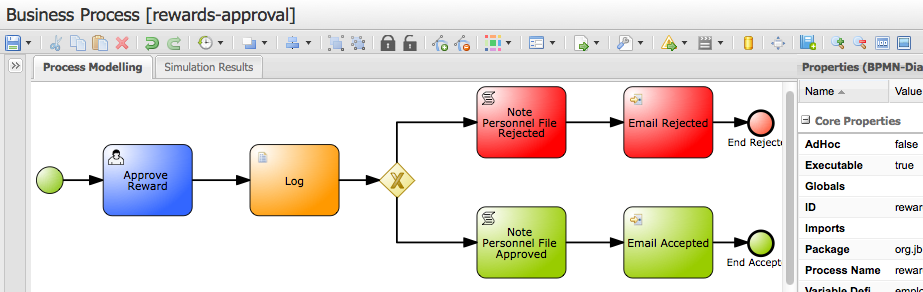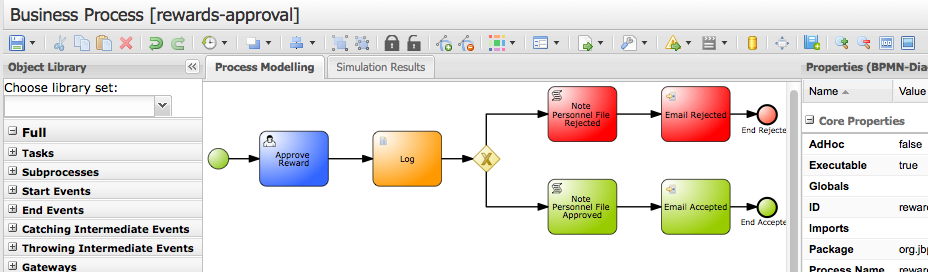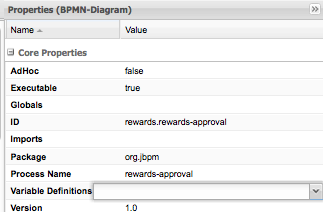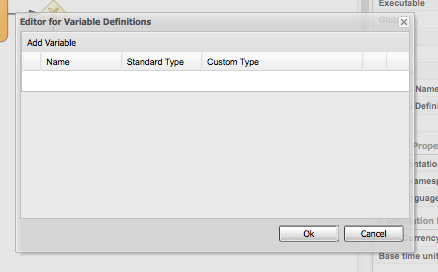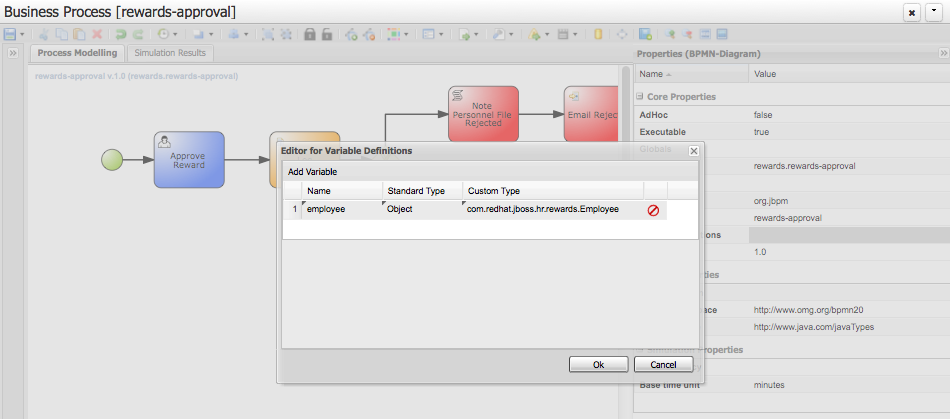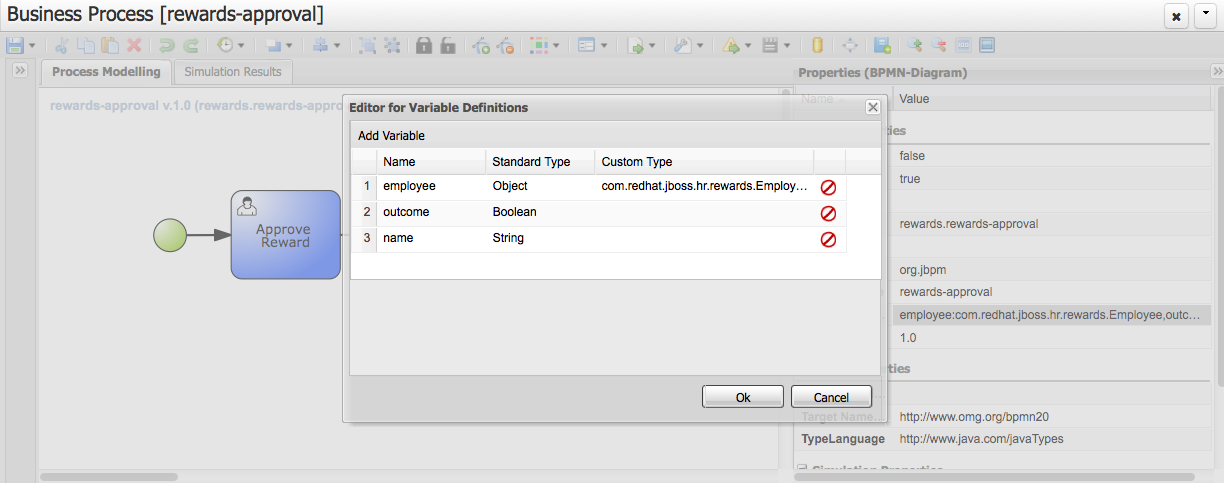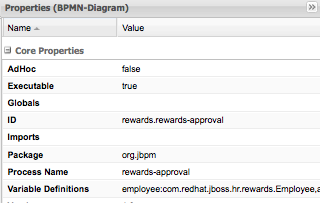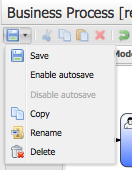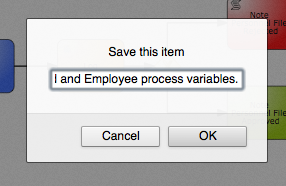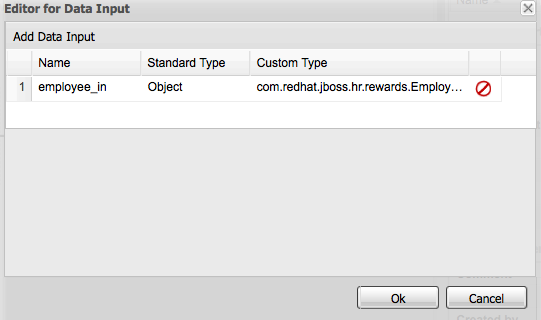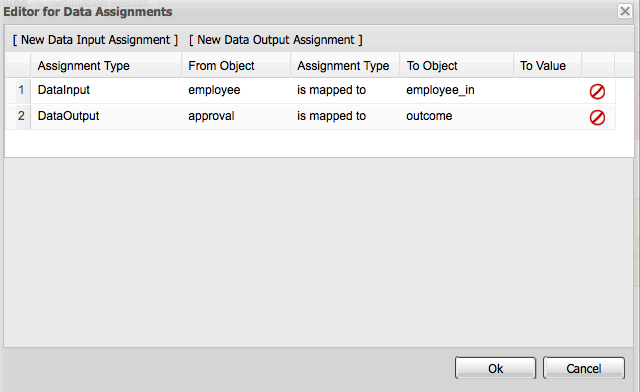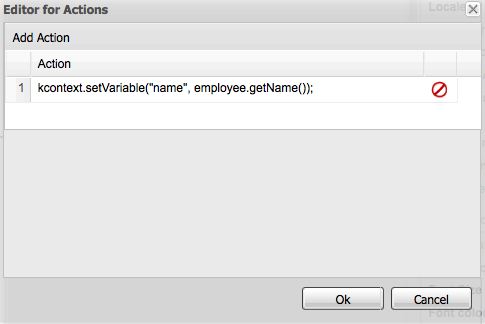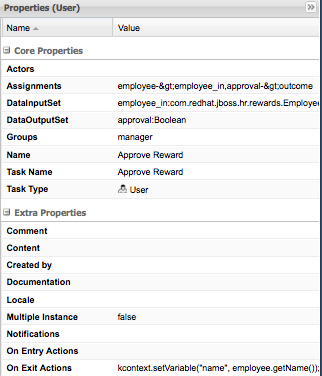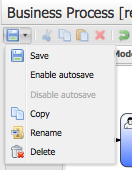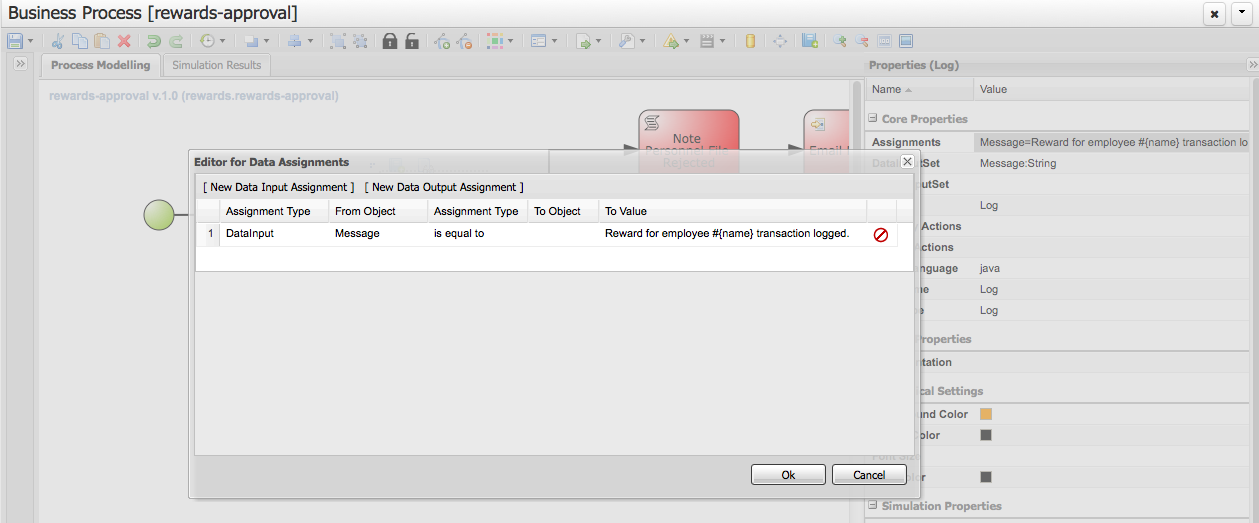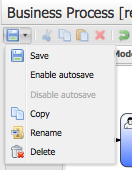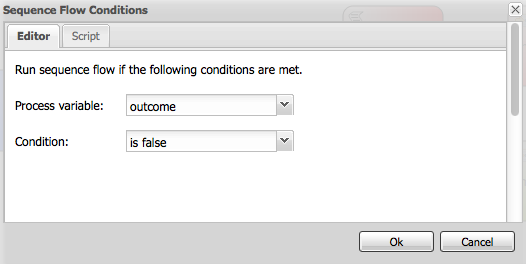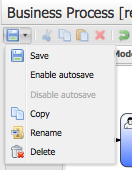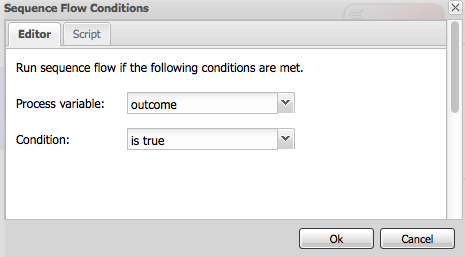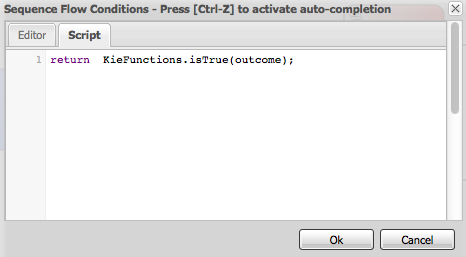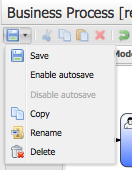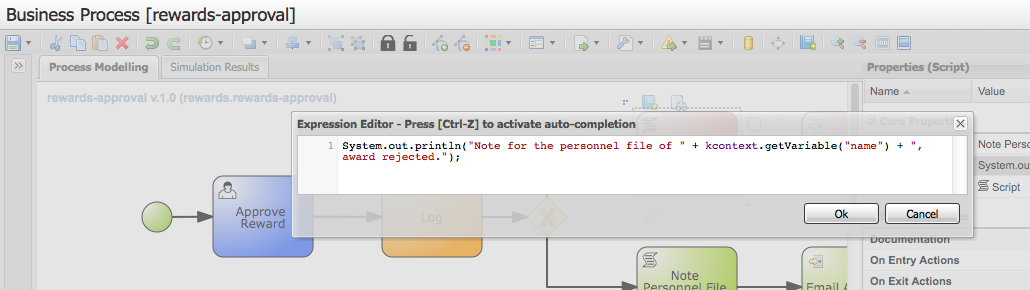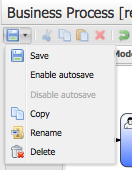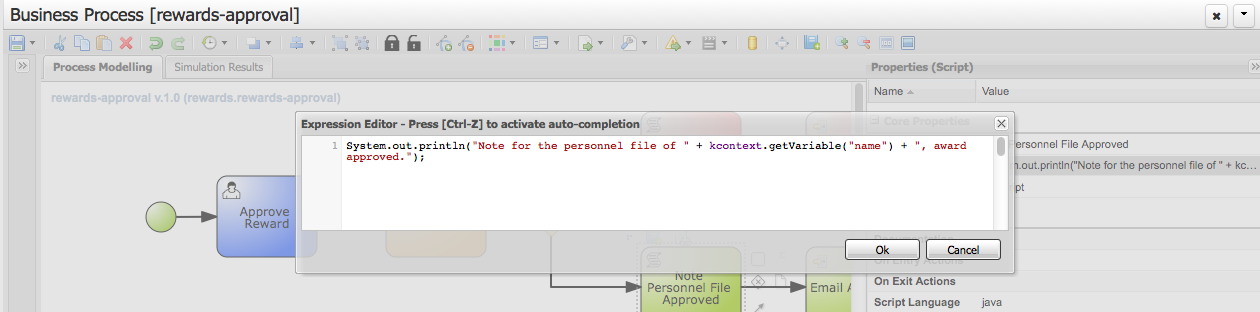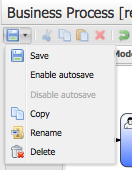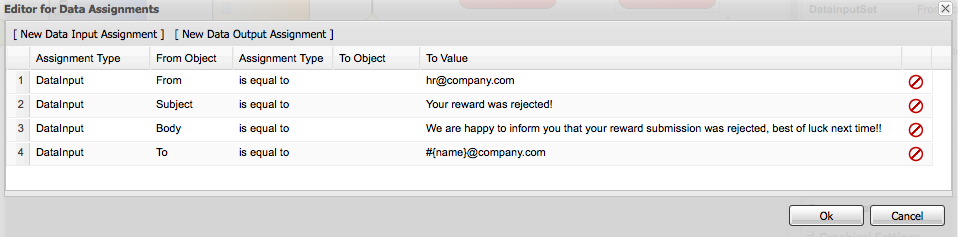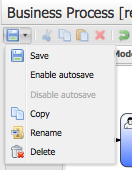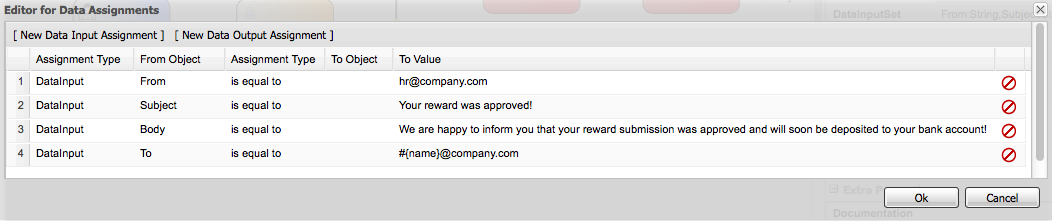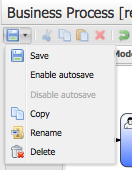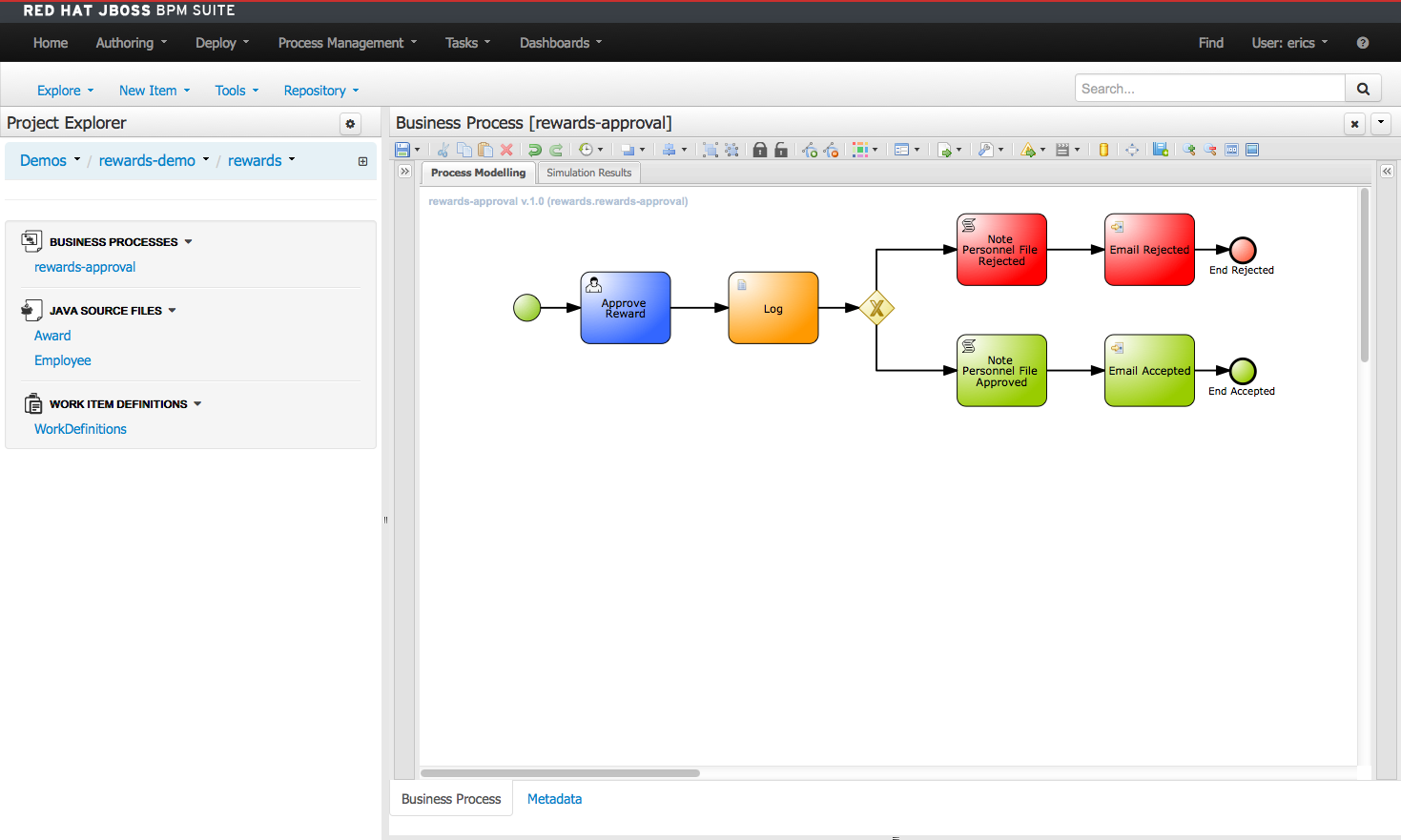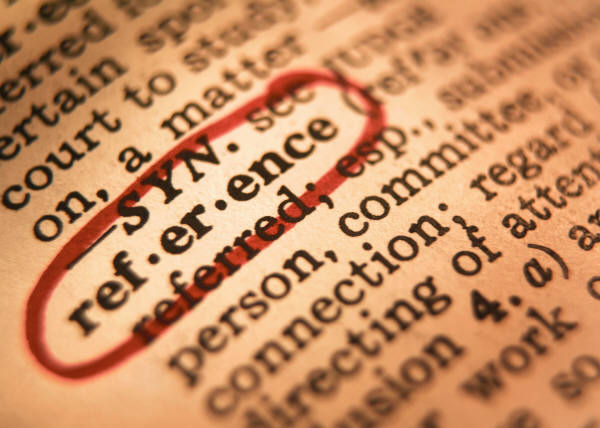Lab 15 - Completing process details
Lab Goal
To complete the details of rewards process for submitting employee rewards and processing by HR department
Rewards process details
- The process we designed is incomplete, we need configuration, task group assignments, variables, etc.
- In this lab we will walk through the process to:
- assign process variables to map in our domain model
- configure and assign the user task to a group
- configure domain specific tasks (Log and Email)
- showcase process designer features that make life easier
Rewards process details
- In project authoring we open rewards process and
Properties tray
AUTHORING -> PROJECT AUTHORING -> PROJECT EXPLORER PANEL (right) -> BUSINESS PROCESSES -> rewards-approval- slide out
Properties panel, but it overlaps...
Rewards process details
- There is a tool at the top of the designer on far right
- no matter what the canvas size is for the process, click on the mini-icon of a
screen, process now fits!
Rewards process details
- Let's do one more resizing of your process:
- slide out left tray, resize using mini-icon, now fits between trays
- this is one of the most used features of the process designer
Rewards process details
- Now back to the process details, starting with process variables
- We will be submitting an
Employee to our process
- Also two variables during processing;
name & outcome
- slide out right
Properties tray
- click on process canvas (background), select
Variable Definitions, click drop down arrow
Editor for Variable Definitions displayed
Rewards process details
- click
Add Variable to start row 1 entry
Name: employeeStandard Type: ObjectCustom Type: com.redhat.jboss.hr.rewards.Employee
Rewards process details
- click
Add Variable to add two more entries
outcome, Booleanname, String
Rewards process details
- click
OK to close editor
- note variables field
Variable Definitions
- save process under mini-floppy menu in upper right corner
- click
Save, submit commit message, see green conformation pop-up
Rewards process details
- click on
Approve Reward user task
- in right
Properties pane assign fields:
DataInputSet: use editor to map into task employee_in
Rewards process details
- click on
Approve Reward user task
- in right
Properties pane assign fields:
DataOutputSet: use editor to Add Data OutputName: approvalStandard Type: Boolean
Rewards process details
- click on
Approve Reward user task
- in right
Properties pane assign fields:
Assignments:
- New Data Input Assignment:
employee object mapped to employee_in task variable
- New Data Output Assignment:
approval mapped out to outcome process variable
Rewards process details
- click on
Approve Reward user task
- In right
Properties pane assign fields:
Groups: managerName: Approve RewardTask Name: Approve Reward- On Exit Action:
kcontext.setVariable("name", employee.getName());
- Last action is to copy employee name out to our name process variable
Rewards process details
- The Approve Reward user task properties should look like this when done:
Save rewards process
- Save process under mini-floppy menu in upper right corner
- Click
Save, submit commit message, see green conformation pop-up
Rewards process details
- Click on the
Log node, select Assignments in the properties to map a message to be logged.
New Data Input Assignement:
- From Object:
Message
- Assigment Type:
is equal to
- To value:
Reward for employee #{name} transaction logged.
Save rewards process
- Save process under mini-floppy menu in upper right corner
- Click
Save, submit commit message, see green conformation pop-up
Rewards process details
- Click on the top sequence flow arrow leading to rejected path
- in Properties pane right open
Expression editor
- In Editor tab select:
- Process variable:
outcome
- Condition:
is false
Rewards process details
- Click on the top sequence flow arrow leading to rejected path
- in Properties pane right open
Expression editor
- View source in Script tab
Save rewards process
- Save process under mini-floppy menu in upper right corner
- Click
Save, submit commit message, see green conformation pop-up
Rewards process details
- Click on the bottom sequence flow arrow leading to accepted path
- in Properties pane right open
Expression editor
- In Editor tab select:
- Process variable:
outcome
- Condition:
is true
Rewards process details
- Click on the bottom sequence flow arrow leading to accepted path
- in Properties pane right open
Expression editor
- View source in Script tab
Save rewards process
- Save process under mini-floppy menu in upper right corner
- Click
Save, submit commit message, see green conformation pop-up
Rewards process details
- Select the script task
Note Personnel File Rejected
- Here we simulate adding rejected note to employees personnel file
- in Properties pane right open
Script editor
- In Expression Editor add:
System.out.println("Note for the personnel file of " + kcontext.getVariable("name") + ", award rejected.");
Save rewards process
- Save process under mini-floppy menu in upper right corner
- Click
Save, submit commit message, see green conformation pop-up
Rewards process details
- Select the script task
Note Personnel File Approved
- Here we simulate adding approved note to employees personnel file
- in Properties pane right open
Script editor
- In Expression Editor add:
System.out.println("Note for the personnel file of " + kcontext.getVariable("name") + ", award approved.");
Save rewards process
- Save process under mini-floppy menu in upper right corner
- Click
Save, submit commit message, see green conformation pop-up
Rewards process details
- Select the Email task
Email Rejected
- Here we will send a rejection letter to the employees
- in Properties pane right open
DataInputSet
- Add Data Input:
From as a String
- Add Data Input:
Subject as a String
- Add Data Input:
Body as a String
- Add Data Input:
To as a String
Rewards process details
- Select the Email task
Email Rejected
- in Properties pane right open
Assignments
- Add
New Data Input Assignment for each item below:
From is equal to hr@company.comSubject is equal to Your reward was rejected!Body is equal to We are happy to inform you that your reward submission was rejected, best of luck next time!!To is equal to #{name}@company.com
Save rewards process
- Save process under mini-floppy menu in upper right corner
- Click
Save, submit commit message, see green conformation pop-up
Rewards process details
- Select the Email task
Email Accepted
- Here we will send a congratulatory letter to the employees
- in Properties pane right open
DataInputSet
- Add Data Input:
From as a String
- Add Data Input:
Subject as a String
- Add Data Input:
Body as a String
- Add Data Input:
To as a String
Rewards process details
- Select the Email task
Email Accepted
- in Properties pane right open
Assignments
- Add
New Data Input Assignment for each item below:
From is equal to hr@company.comSubject is equal to Your reward was approved!Body is equal to We are happy to inform you that your reward submission was approved and will soon be deposited to your bank account!To is equal to #{name}@company.com
Save rewards process
- Save process under mini-floppy menu in upper right corner
- Click
Save, submit commit message, see green conformation pop-up
Rewards progress
(next up, creating process and task forms...)
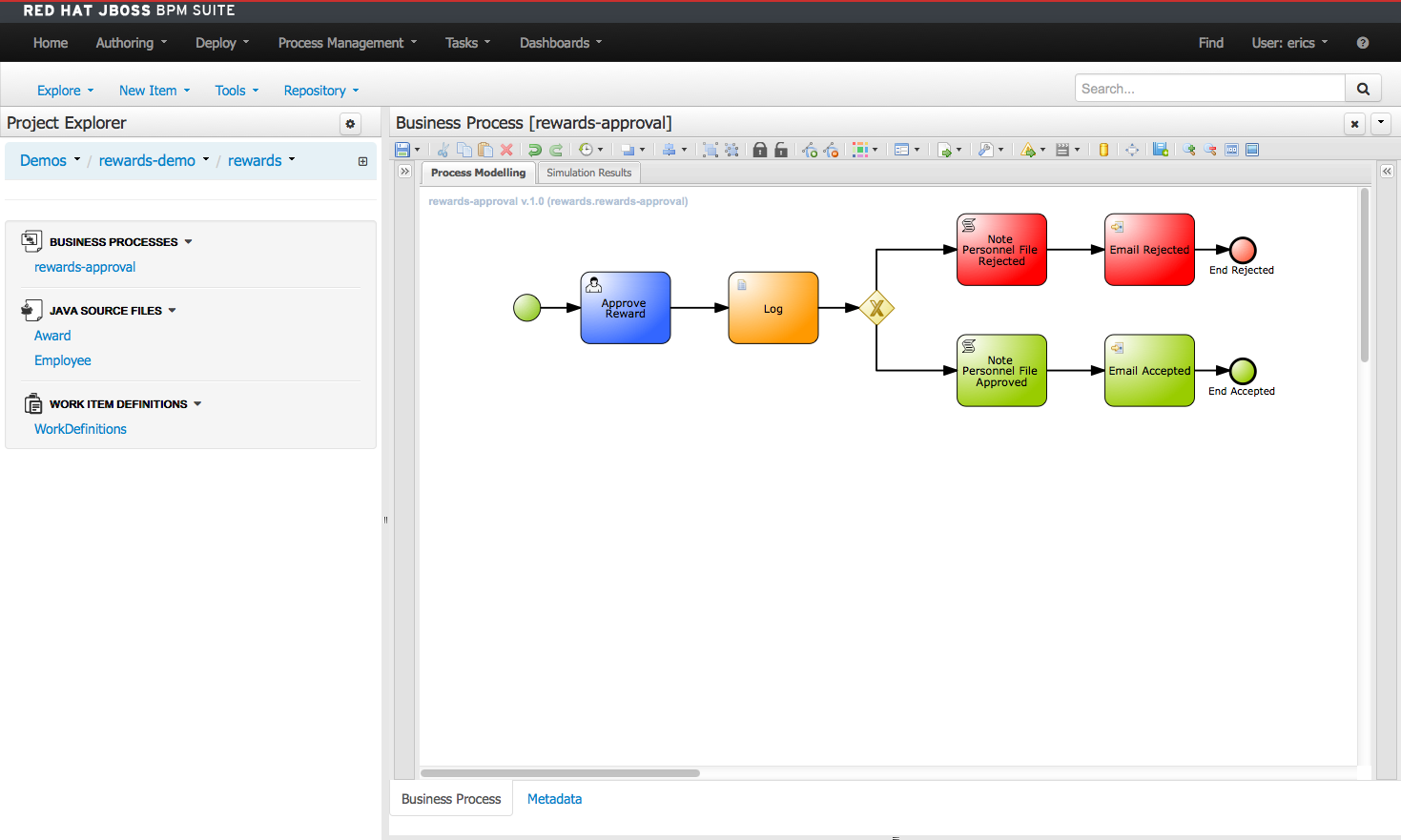
- JBoss BRMS & BPM Suite Articles
- JBoss BPM Suite Demos
- JBoss bpmPaaS Demos