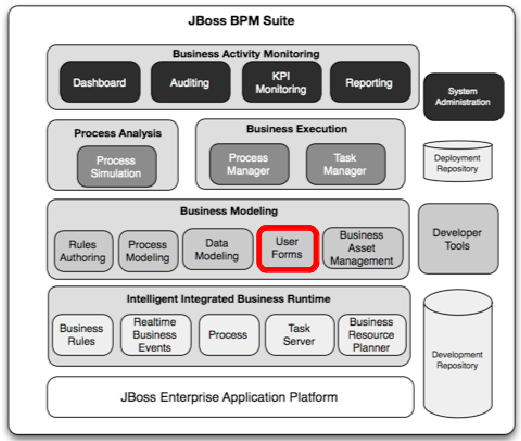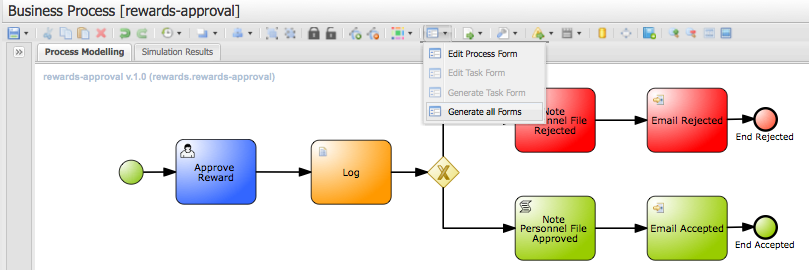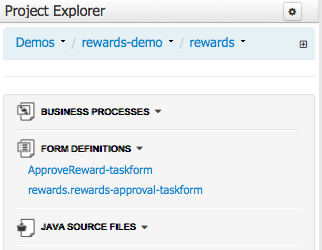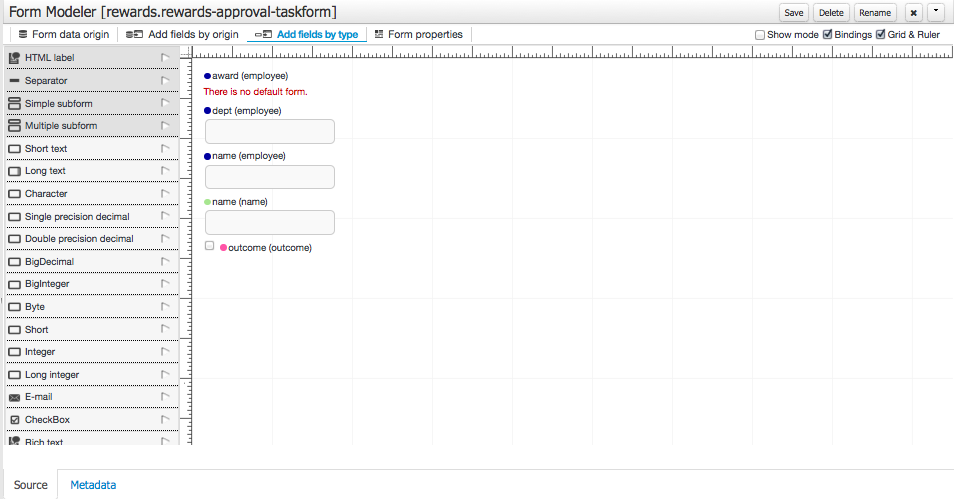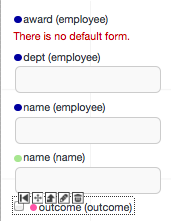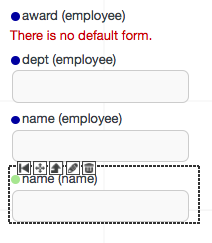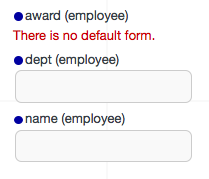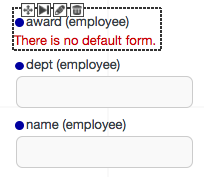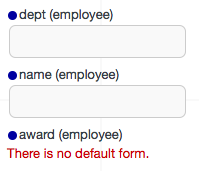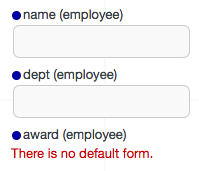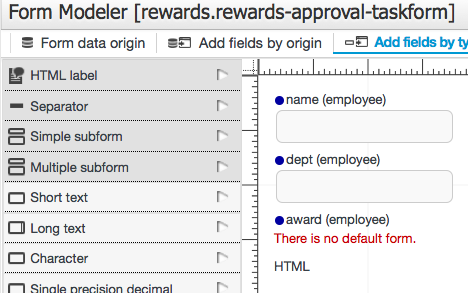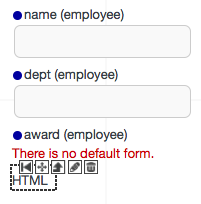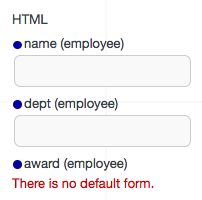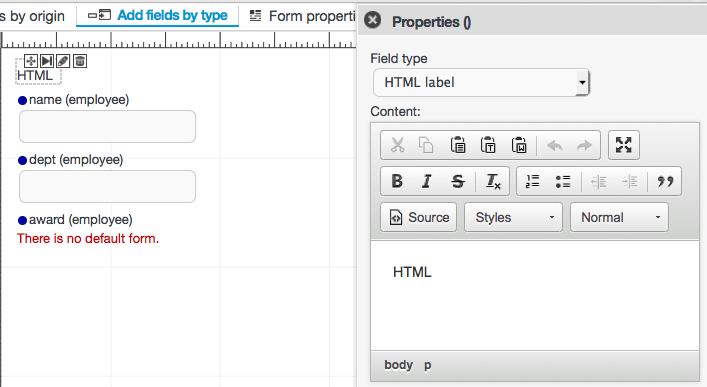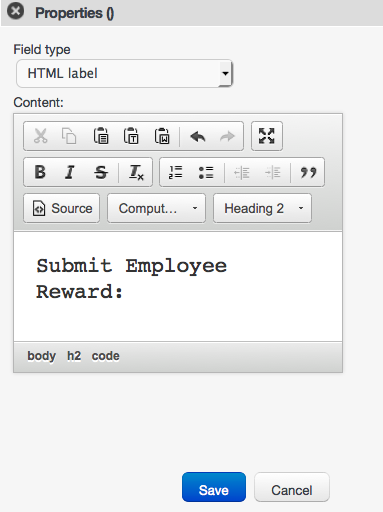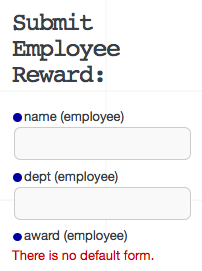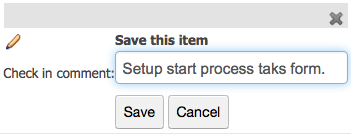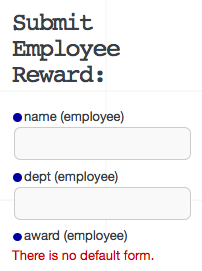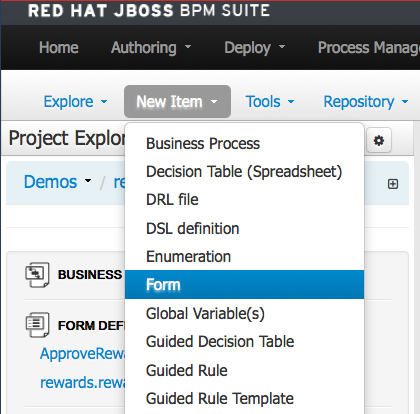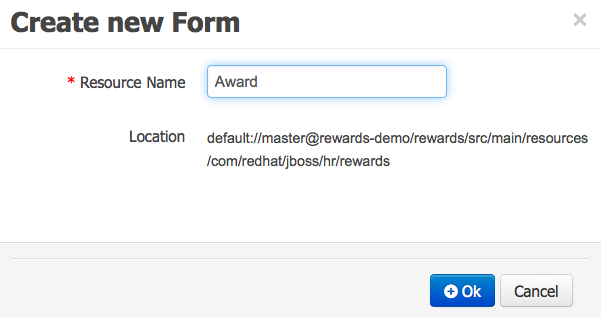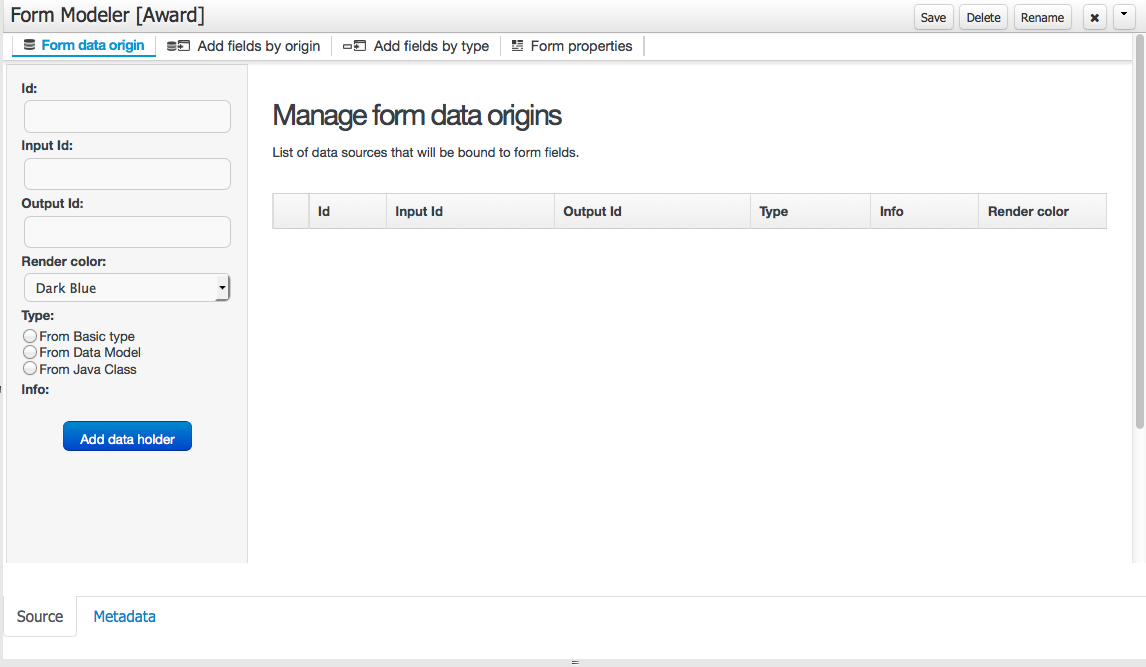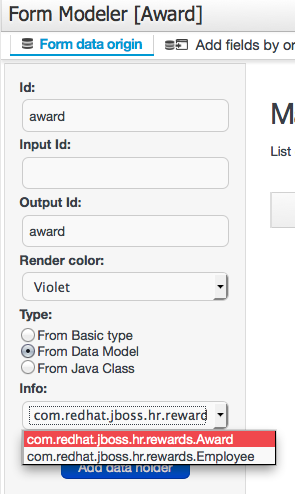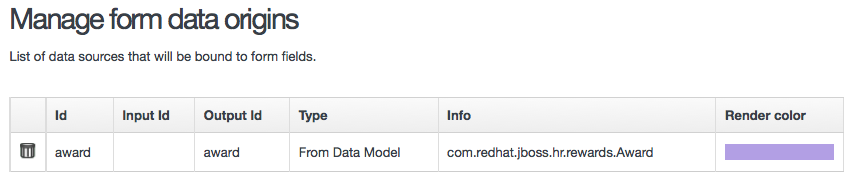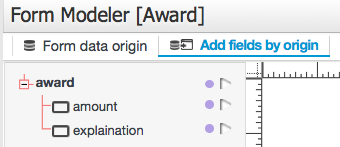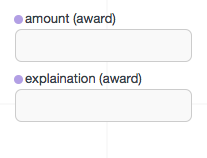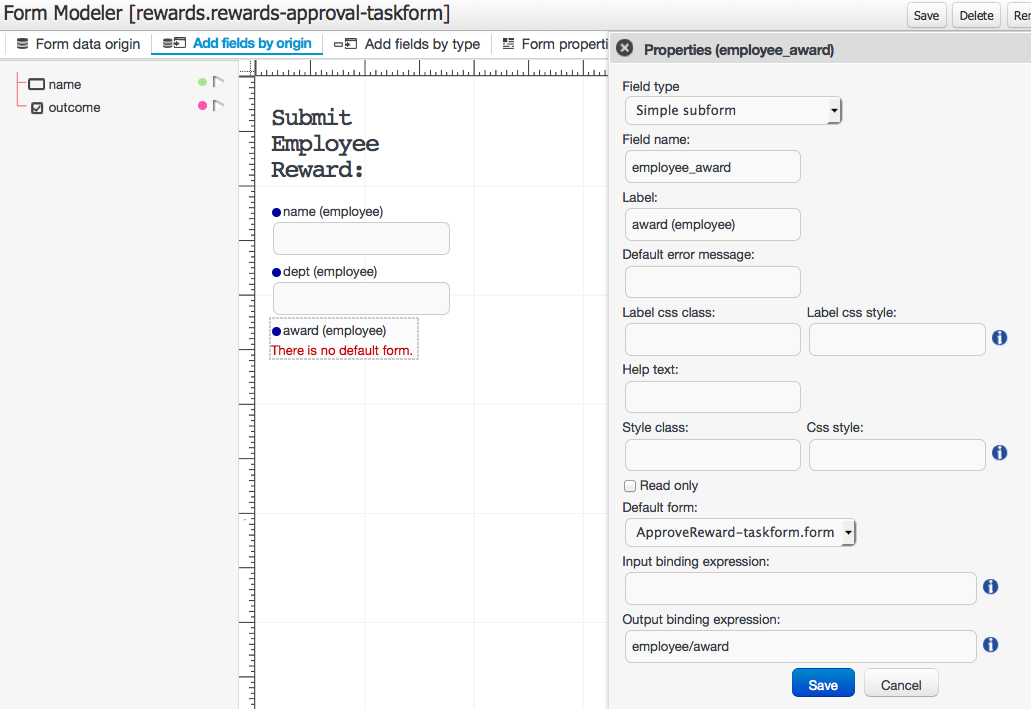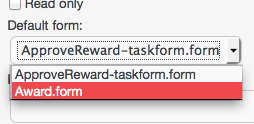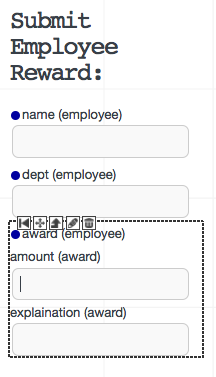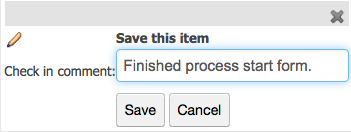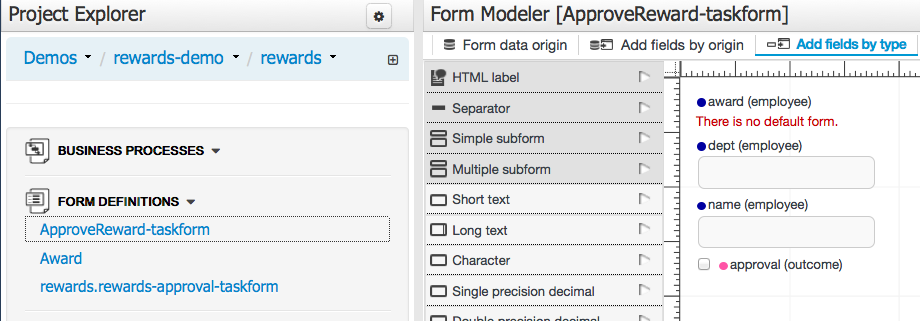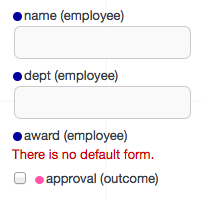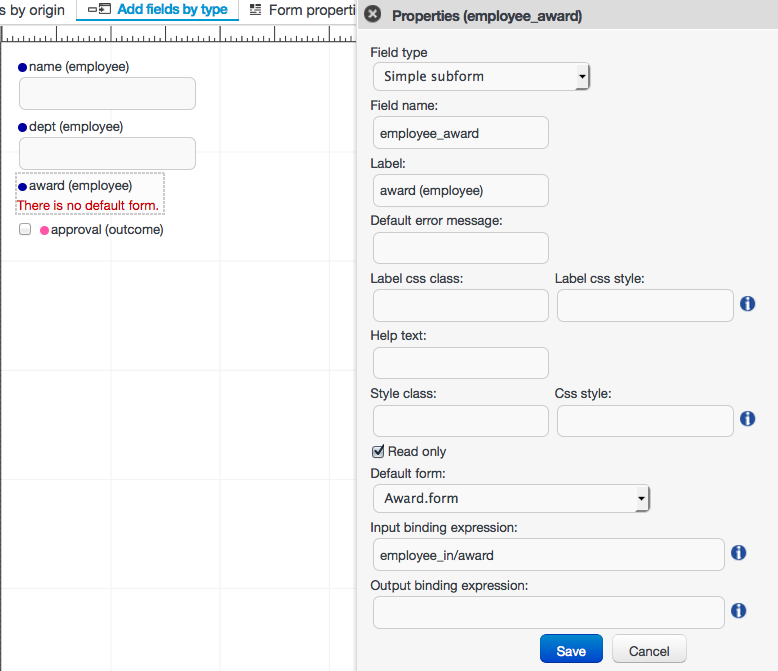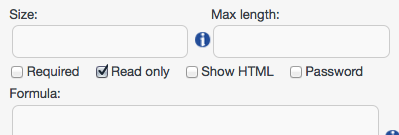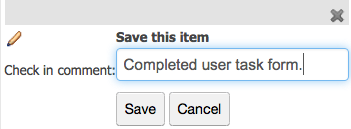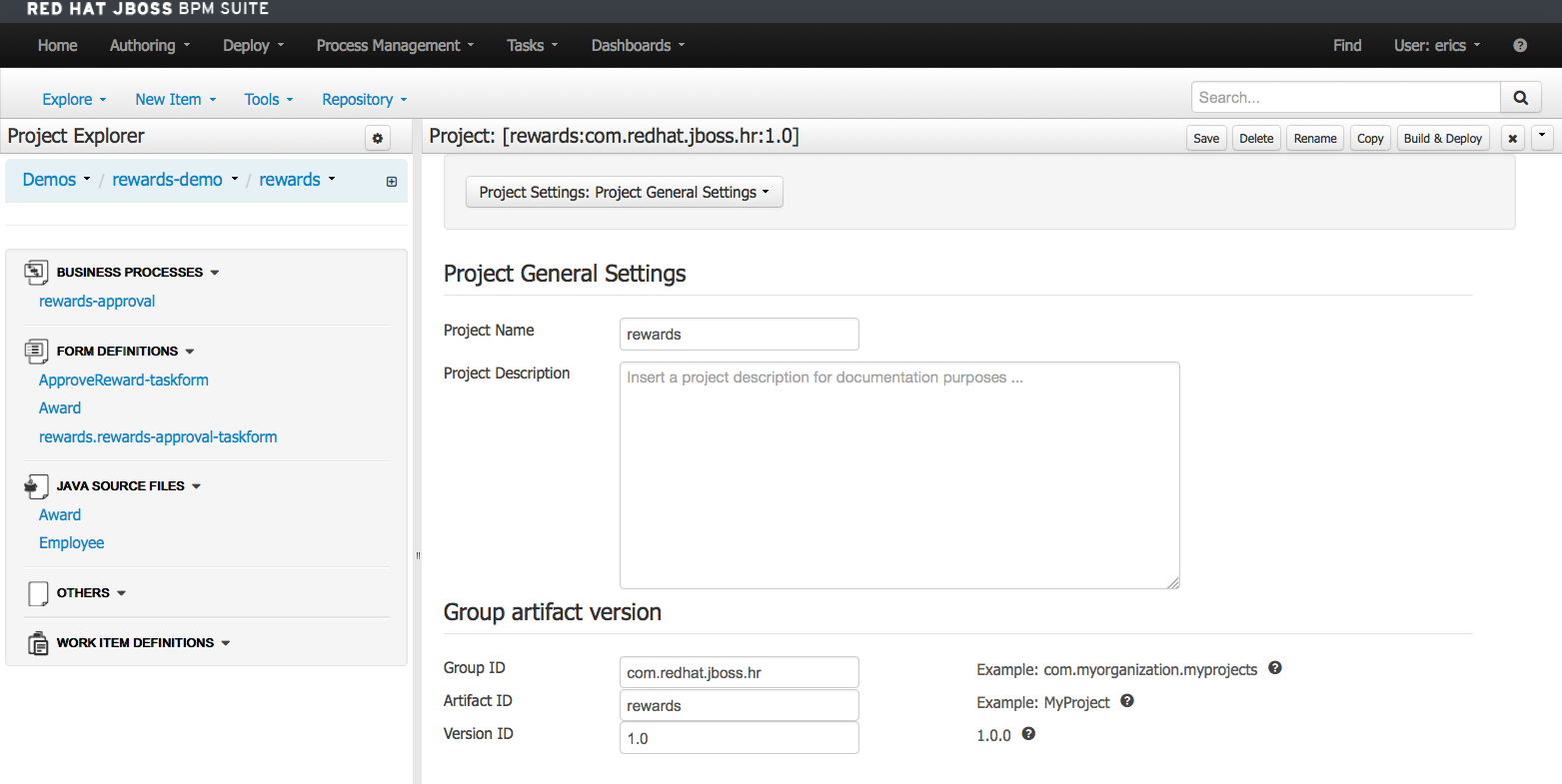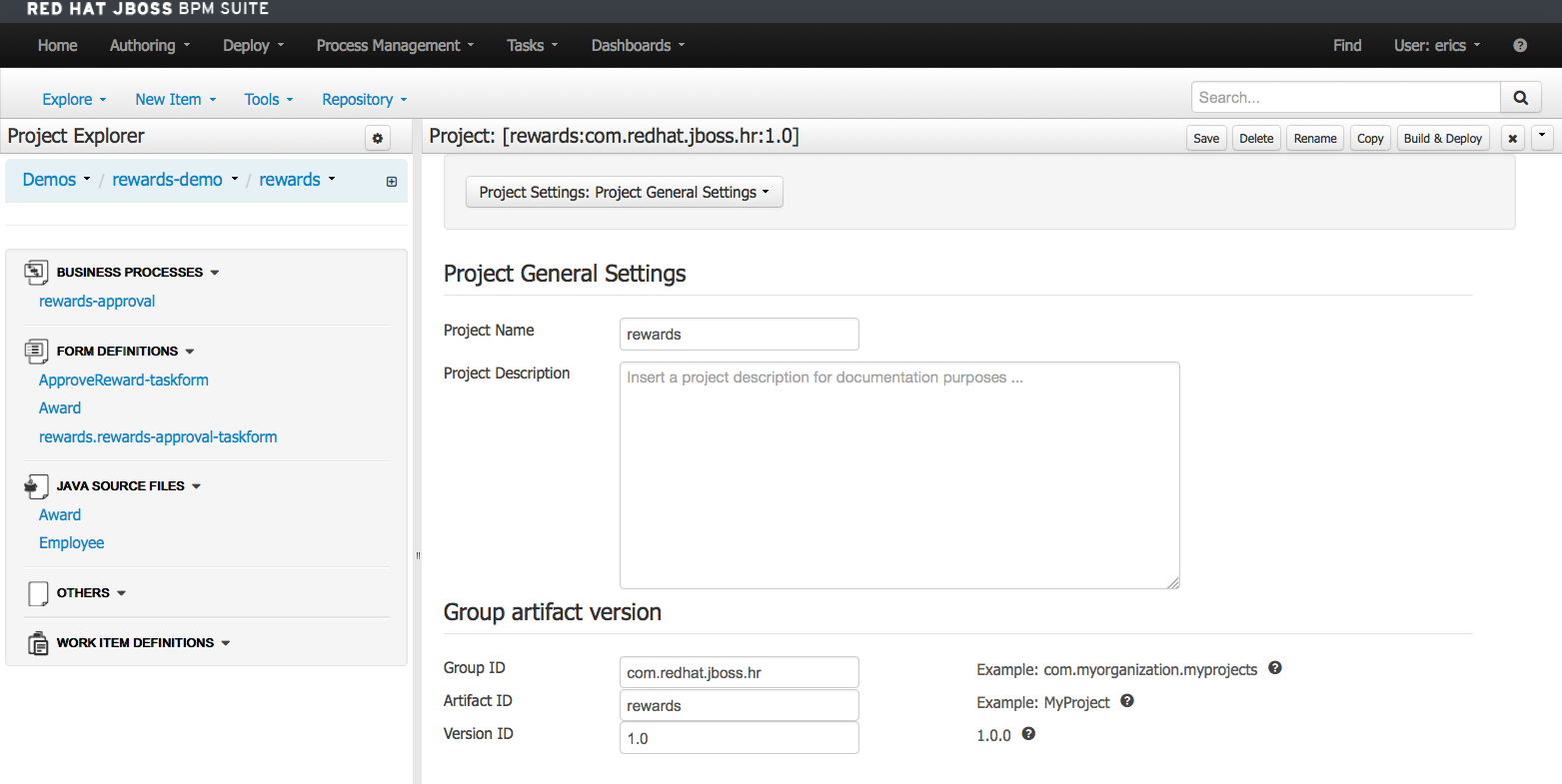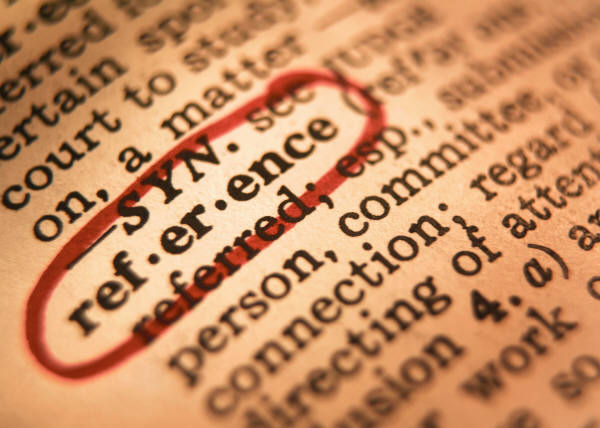Lab 16 - Creating process and task forms
Lab Goal
To create process and task forms needed by the rewards process for submitting and processing by HR department
Rewards form design
- We have completed the configuration of our process we need to design our user forms
- There are two forms & a sub-form we need:
- form to submit initial process
- user task form for
Approve Reward task
- sub-form to define
Award object to embed in the other forms
Rewards form design
- We start by opening our Rewards process in the designer
- We need to pull down the menu-icon shown and click
Generate all Forms
Rewards form design
- The following forms should be created for you:
rewards.rewards-approval-taskformApproveReward-taskform
- Note:
- if
Approve Reward task form not generated, most likely missing Task Name properties
- if
Task Name property is empty, it will not generate a task form automatically
- revisit: User task properties setup in lab 15
Rewards form design
- We will start by refining the generated process start form
- Click on the
rewards.rewards-approval-taskform to open
Rewards form design
- The form opens with the tab
Add fields by type
- By default all variables listed for the process are added
- The
Award is not yet defined, we will create a sub-form
- We need to submit only an employee object, so let's clean this form up
Rewards form design
- Cleaning up the generated
rewards.rewards-approval-taskform
- hover on the
outcome item and click on trash icon to remove
- hover on the
name (name) item, the green one, and click on trash icon to remove
Rewards form design
- Cleaning up the generated
rewards.rewards-approval-taskform
- hover on
award item and click the Last (arrow) icon to move to bottom of the form
- hover on
name item and click on the First (arrow) icon to move to top of the form
Rewards form design
- Cleaning up the generated
rewards.rewards-approval-taskform
- to make the form nicer for our user, we add an HTML title
- click on the arrow icon at the top entry
HTML label
- move the
HTML to the top of the form using the First (arrow) icon
Rewards form design
- Cleaning up the generated
rewards.rewards-approval-taskform
- click on the pencil icon for
HTML to open the Properties panel
Rewards form design
- Cleaning up the generated
rewards.rewards-approval-taskform
- change text from
HTML to: Submit Employee Reward:
Rewards form design
- Cleaning up the generated
rewards.rewards-approval-taskform
- set text size to
Heading 2 and SAVE to update form
Rewards form design
- Cleaning up the generated
rewards.rewards-approval-taskform
- now the
award item in the form has error message
- the message is stating that there is no form generated for the award item
- we will have to create this form, called a
sub-from
Rewards form design
- Creating the
Award sub-form
Rewards form design
- Creating the
Award sub-form
- fill in name:
Award and click on OK
Rewards form design
- Creating the
Award sub-form
- the blank sub-form will open, now we need to add data origins
- this will link form data to our model
Rewards form design
- Creating the
Award sub-form
Id: awardOutput Id: awardRender color: VioletFrom Data Model: com.redhat.jboss.hr.rewards.Award
Rewards form design
- Creating the
Award sub-form
- click on
Add Data Holder to include the award data holder
Rewards form design
- Creating the
Award sub-form
- click on
Add fields by origin tab at top of form
- click on
award plus icon to expand data item
- click on right arrow by award to add all data items to form
- save form to complete creation sub-form
Rewards form design
- Adding the
Award sub-form to process start form
- go back to the
rewards.rewards-approval-taskform to add sub-form
- click on
Add fields by origin to view form fields
- click on
award (employee) field pencil icon to open properties editor
Rewards form design
- Adding the
Award sub-form to process start form
- in properties editor, click on
Default form field and select Award.form
- this links the
award (employee) to the Award sub-form
- click on
SAVE button to complete properties editing
Rewards form design
- Creating the
Approve Reward user task form
- click on
Form Definitions -> ApproveReward-taskform to open the user task form
- by default it opens to
Add fields by type
- note the fields need to be adjusted and
award (employee) field assigned a sub-form
Rewards form design
- Creating the
Approve Reward user task form
- click on
name (employee) field, arrow icon to make this the top field
- click on
awards (employee) field, arrow icon to make this the bottom field
- then click on
approval (outcome) field, arrow icon to make this the bottom field
Rewards form design
- Creating the
Approve Reward user task form
- click on
award (employee) field pencil icon
- in properties editor mark as
Read only with check box
- note that the
Default form is set to our Award.form sub-form, save to complete
Rewards form design
- Creating the
Approve Reward user task form
- need to set the name and dept fields to read only to prevent users from changing data
- we only want them to approve (checkbox) or deny by leaving checkbox empty
- click on pencil icon to open property editor for
name (employee)
- check the
Read only checkbox and SAVE
- repeat for
dept (employee)
- save user task form and add commit message
Rewards form design
- Finished designing task forms
Tools -> Project Editor -> Build & Deploy
Rewards progress
(next up, running the rewards process...)
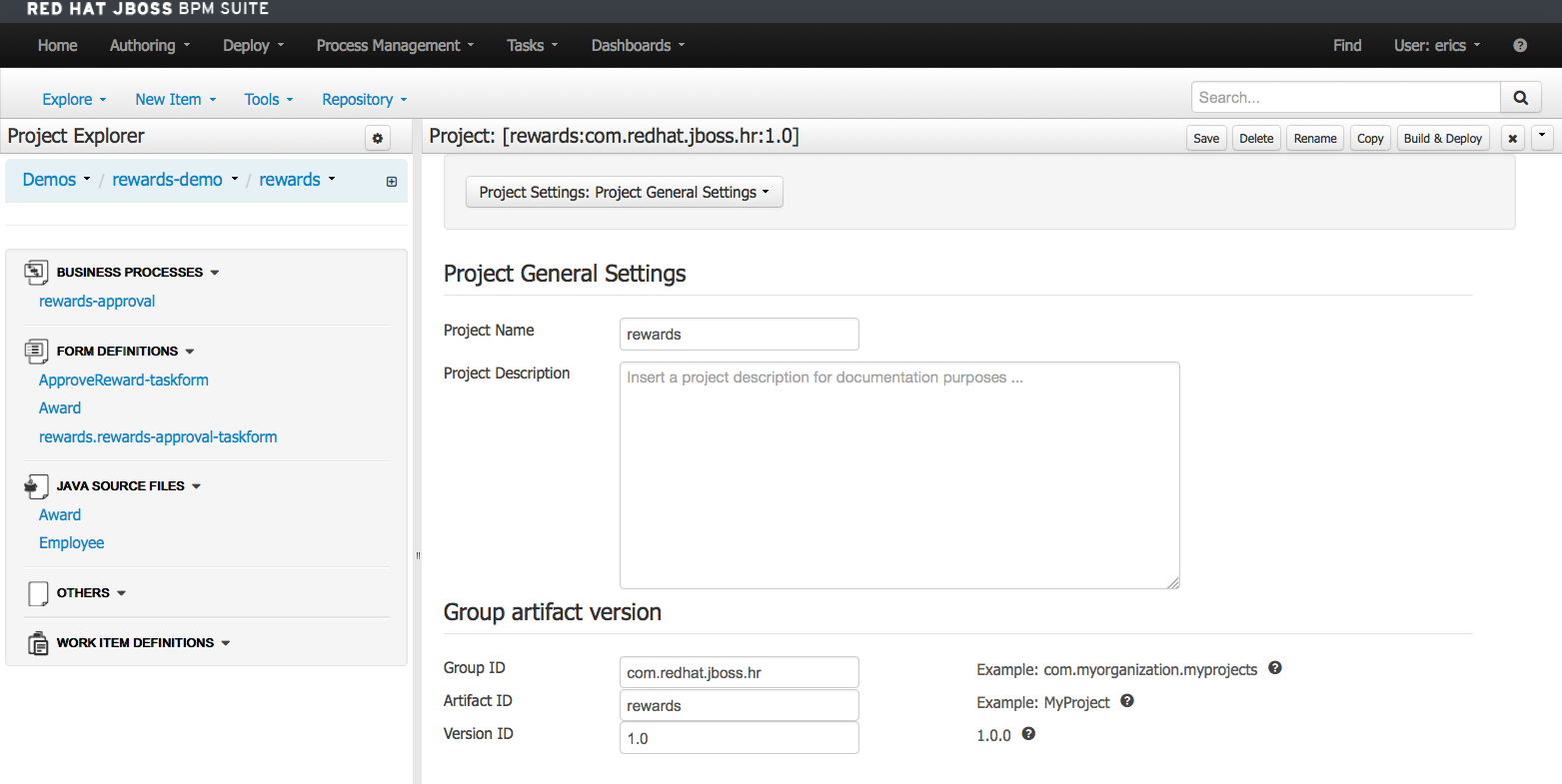
- JBoss BRMS & BPM Suite Articles
- JBoss BPM Suite Demos
- JBoss bpmPaaS Demos